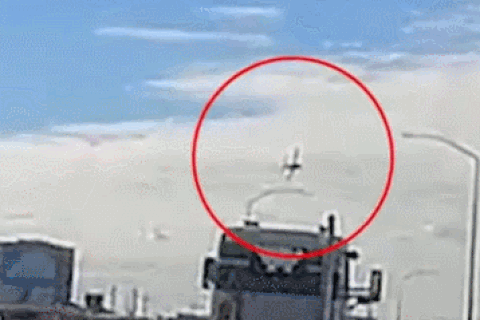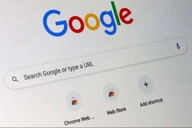Hướng dẫn cài đặt lại Windows 10 mà không làm mất dữ liệu
(Dân trí) - Sau quá trình sử dụng máy tính bạn cảm thấy Windows 10 trở nên ì ạch và không hoạt động mượt mà như trước? Cài đặt lại hệ điều hành Windows là một giải pháp giúp hệ thống hoạt động nhẹ nhàng như mới. Bài viết sau sẽ giúp bạn cài mới Windows 10 mà không làm ảnh hưởng đến dữ liệu hiện có.
Sau một thời gian sử dụng Windows và cài đặt hàng loạt phần mềm có thể khiến hệ điều hành này trở nên hoạt động ì ạch do sự xung đột phần mềm hoặc vì một lý do nào đó. Việc cài đặt mới hoàn toàn Windows, xóa đi toàn bộ những phần mềm đã cài đặt sẽ giúp bạn xử lý vấn đề này và giúp máy tính hoạt động mượt mà như mới.
Với các phiên bản Windows trước đây, việc cài đặt lại hệ điều hành ngoài việc xóa đi các phần mềm đã cài đặt còn có thể làm mất dữ liệu chứa trên ổ đĩa hệ thống (ổ đĩa C). Tuy nhiên, với Windows 10, hệ điều hành này không chỉ cho phép người dùng giữ lại những dữ liệu cá nhân đang chứa trên ổ đĩa C mà thậm chí còn tạo ra một danh sách những phần mềm đã cài đặt trên Windows để người dùng có thể ghi nhớ và cài đặt lại những phần mềm này sau khi cài mới hệ điều hành.
Những lưu ý trước khi cài đặt lại Windows 10 trên máy tính
Cài đặt lại Windows 10 không chỉ xóa đi các phần mềm đã cài đặt từ trước mà còn xóa đi driver của các thiết bị phần cứng trên máy tính. Trong nhiều trường hợp, driver trên máy tính sẽ không được tự động nhận diện mà người dùng phải cài đặt lại sau khi đã cài mới Windows 10.
Để đề phòng trường hợp này, bạn có thể nhờ đến phần mềm DriverMax để sao lưu các driver hiện có trên máy tính để sử dụng sau này. Xem hướng dẫn sử dụng DriverMax đã được Dân trí giới thiệu tại đây.
Ngoài ra, bạn cũng cần phải sao lưu lại mã bản quyền của Windows (có thể cần thiết để kích hoạt lại Windows sau khi cài đặt lại hệ thống) cũng như mã kích hoạt bản quyền của các phần mềm đang cài đặt trên hệ thống hiện tại để có thể kích hoạt lại phần mềm sau khi cài đặt lại Windows.
Bạn có thể thực hiện theo hướng dẫn của Dân trí tại đây để sao lưu mã bản quyền Windows và các phần mềm khác hiện có trên hệ thống.
Các bước thực hiện để cài mới Windows 10 mà không làm ảnh hưởng đến dữ liệu hiện có
Để cài đặt mới Windows trên máy tính, bạn truy cập vào mục “Settings” trên hệ thống, sau đó chọn “Update & Security”.
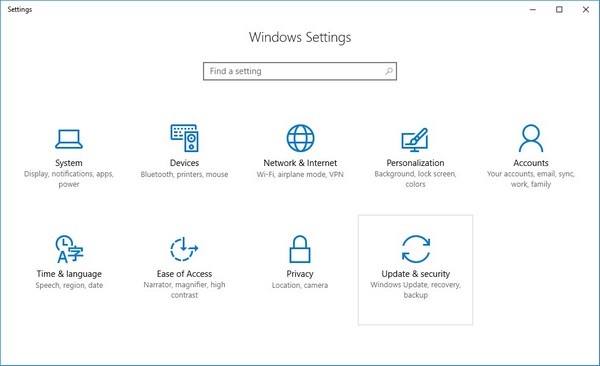
Tại hộp thoại hiện ra sau đó, chọn “Recovery” từ menu bên trái rồi nhấn nút “Get started” tại mục “Reset this PC”.
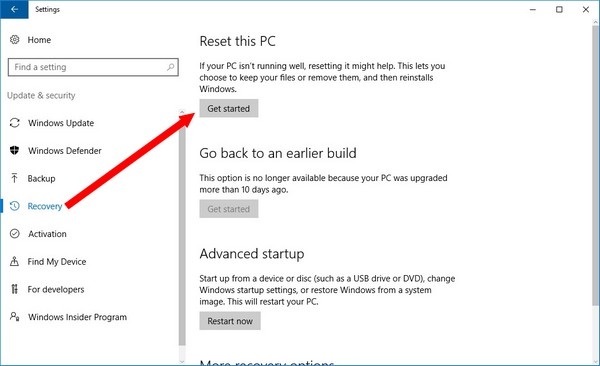
Một hộp thoại mới hiện ra với 2 tùy chọn, trong đó tùy chọn “Keep my files” cho phép người dùng cài đặt mới Windows, xóa bỏ các phần mềm, ứng dụng đã cài đặt trên Windows hiện tại (bao gồm cả driver hệ thống), nhưng vẫn giữ lại tất cả những dữ liệu cá nhân đang chứa trên ổ đĩa.
Còn với tùy chọn “Remove everything” sẽ cài đặt mới Windows 10 trên máy tính và xóa bỏ toàn bộ các dữ liệu có trên ổ đĩa hệ thống, bao gồm cả các ứng dụng, phần mềm đã cài đặt cũng như dữ liệu cá nhân mà người dùng đang lưu trên ổ đĩa C.
Lưu ý: với những máy tính được cài đặt sẵn Windows 10 khi mua sẽ có thêm tùy chọn “Restore factory settings”, nghĩa là sẽ khôi phục máy tính trở về trạng thái ban đầu như khi vừa xuất xưởng. Tùy chọn này sẽ xóa toàn bộ dữ liệu hiện có trên máy tính và khôi phục máy tính trở về trạng thái ban đầu như khi vừa được sản xuất.
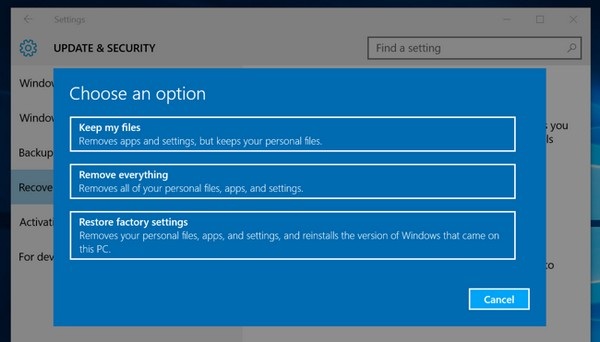
Tại đây, bạn chọn “Keep my files” để cài đặt mới Windows 10 nhưng vẫn giữ lại dữ liệu cá nhân. Quá trình cài đặt lại hệ thống sẽ được diễn ra và người dùng chờ đợi để quá trình này kết thúc để Windows 10 được khôi phục về trạng thái nguyên bản ban đầu giúp máy tính hoạt động mượt mà như mới.
Sau khi quá trình cài đặt lại Windows 10 kết thúc, bạn có thể cài đặt những driver đã sao lưu được ở trên để sử dụng máy tính được bình thường. Đặc biệt Windows 10 sẽ tự động tạo ra một file PDF có tên “Removed Apps”, trong đó có chứa danh sách tất cả những phần mềm mà người dùng đã cài đặt trước khi khôi phục lại Windows 10. Dựa vào danh sách này người dùng có thể dễ dàng cài đặt lại những phần mềm cần thiết cho quá trình sử dụng máy tính của mình mà không bỏ sót hoặc mất công tìm lại những phần mềm cần thiết.
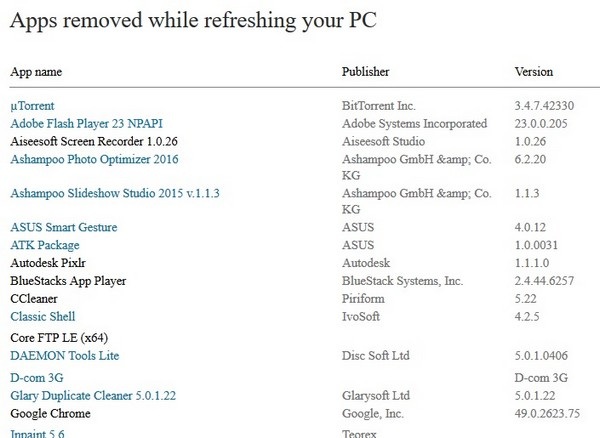
Phạm Thế Quang Huy