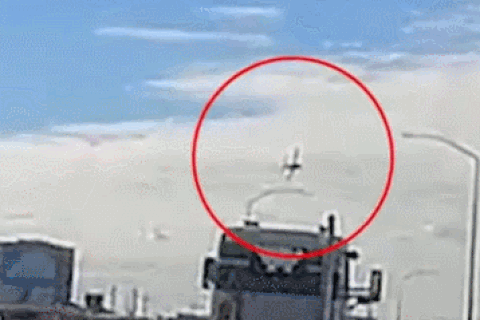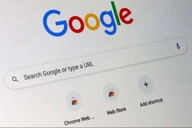Cài Windows 7 song song với Mac OS X sẵn có trên máy tính Mac
(Dân trí)- Lượng người dùng máy tính Mac ở Việt Nam không ít. Tuy nhiên, phần lớn người dùng đều gỡ bỏ hệ điều hành Mac OS X mặc định và cài Windows để thay thế. Bài viết dưới đây sẽ giúp bạn cài đặt Windows trên máy Mac song song với OS X sẵn có.
Bạn sở hữu một chiếc máy tính Mac, nhưng lại gỡ bỏ hệ điều hành Mac OS X để quay sang sử dụng Windows. Điều này nghĩa là bạn bỏ đi một hệ điều hành mạnh mẽ về tính năng và đồ họa, đồng thời cũng bỏ đi một hệ điều hành với bản quyền “xịn” đi kèm theo máy.
Cài đặt song song Windows 7 và Mac OS X trên máy tính Mac, sẽ giúp bạn khai thác đồng thời sức mạnh của cả 2 hệ điều hành, và vẫn giữ nguyên được nét đặc trưng của hệ điều hành Mac OS X trên máy tính Mac.
Những điều bạn cần trước khi tiến hành:
- Máy Mac sử dụng cpu của Intel (các máy tính Mac ngày nay của Apple phần lớn đều đang sử dụng cpu của Intel).
- Đĩa cài đặt Mac OS X 10.6 Snow Leopard (đi kèm với máy tính Mac khi được đặt mua, hoặc bạn có thể mua riêng).
- Đĩa cài đặt Windows 7.
- Tối thiểu 16 GB dung lượng trống trên đĩa cứng.
Các bước tiến hành:
- Bước 1: Trên hệ điều hành Mac hiện thời, bạn tìm đến theo đường dẫn Finder -> Applications -> Utilities. Kích đôi vào biểu tượng của Boot Camp Assistant.
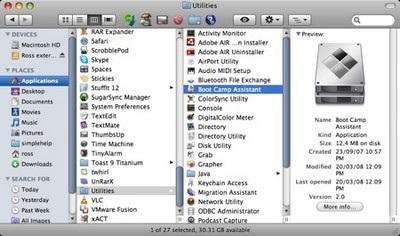
- Bước 2: Kích vào nút Continue ở giao diện Boot Camp hiện ra để tiếp tục.
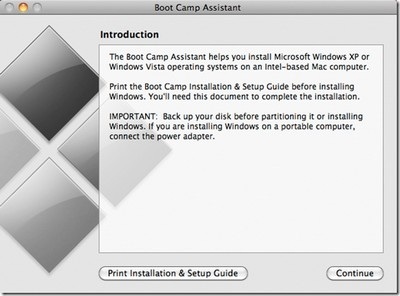
- Bước 3: Đây là lúc bạn cần phải chia phân vùng của máy tính để tiến hành cài đặt Windows 7 lên đó. Apple khuyên người dùng nên sử dụng tối thiểu 16GB dung lượng ổ cứng để cài đặt Windows 7 (thực ra bạn không cần sử dụng nhiều đến như vậy). Tuy nhiên, nếu sử dụng Windows 7 lâu dài và cài đặt thêm nhiều phần mềm trên đó, bạn nên cân nhắc để phân chia dung lượng của phân vùng sao cho phù hợp.
Để thiết lập dung lượng cho phân vùng dành cho Windows, kích vào biểu tượng nhỏ giữa 2 biểu tượng của Mac OS X và Windows (khoanh vòng đỏ ở hình dưới), kéo nó về phía trái hoặc phải để thay đổi dung lượng của 2 phân vùng. Kích vào nút Partition, và chờ cho Boot Camp Assistant tiến hành phân chia ổ đĩa.
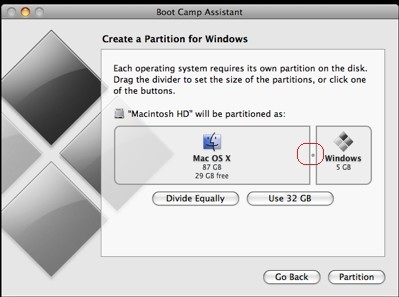
Một khi quá trình hoàn thành, bạn sẽ thấy xuất hiện biểu tượng phân vùng của Boot Camp trên desktop.
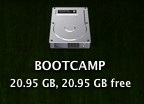
- Bước 4: Bỏ đĩa cài Windows 7 vào ổ đĩa DVD và chờ trong giây lát, sau đó kích vào nút Start Installation trên giao diện của Boot Camp Assistant.
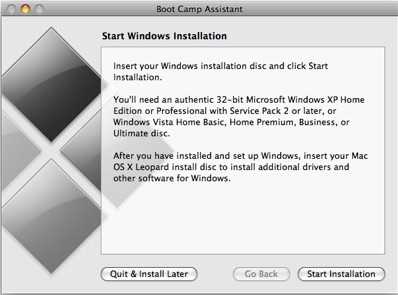
- Bước 5: Máy Mac của bạn sẽ khởi động lại, và Windows 7 sẽ bắt đầu quá trình cài đặt của mình. Trong quá trình cài đặt, tại bước yêu cầu chọn phân vùng để cài đặt, bạn hãy chọn phân vùng do Boot Camp tạo ra, rồi kích vào tùy chọn Drive Options (Advanced).
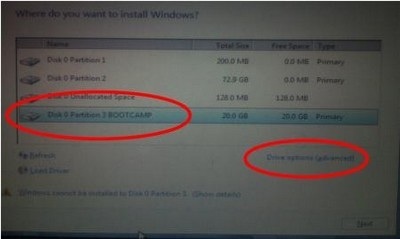
Sau đó, vẫn đánh dấu chọn ở phân vùng của Boot Camp, bạn nhấn vào nút Format và tiếp tục nhấn OK ở hộp thoại hiện ra sau đó để tiến hành format phân vùng do Boot Camp tạo ra ở trên.
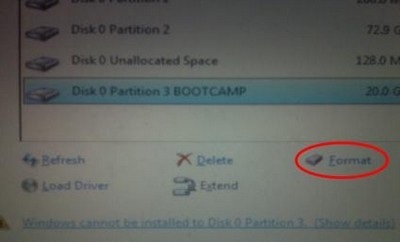
- Bước 6: Windows 7 sẽ tiếp tục quá trình cài đặt trên phân vùng mà bạn đã chọn (phân vùng của Boot Camp). Trong quá trình cài đặt, Windows 7 sẽ tự khởi động lại vài lần, sau đó sẽ yêu cầu bạn lấy đĩa cài đặt ra khỏi ổ đĩa DVD.
Sau khi đã lấy đĩa cài đặt ra khỏi ổ đĩa DVD, Windows 7 tiếp tục yêu cầu bạn điền tên sử dụng, ngôn ngữ cài đặt… để hoàn tất quá trình cài đặt.
- Bước 7: Sau khi quá trình cài đặt kết thúc, máy Mac của bạn sẽ tự khởi động lại, sau đó sẽ tự động khởi động vào Windows 7 vừa được cài đặt.
Bây giờ, bỏ đĩa cài đặt hệ điều hành Mac OS X vào ổ đĩa DVD. Khi hộp thoại autorun hiện lên, nhấn vào tùy chọn Run setup.exe.
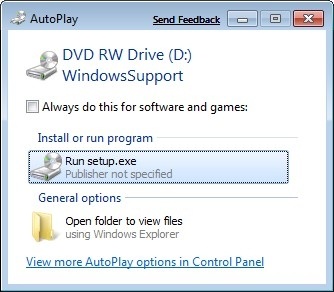
- Bước 8: Hộp thoại Boot Camp lại xuất hiện, nhấn Next ở màn hình đầu tiên.
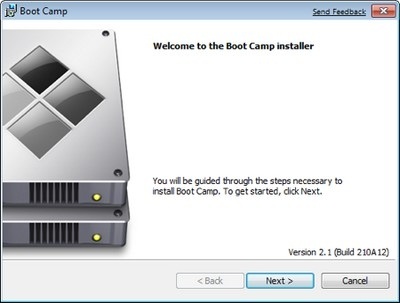
Đánh dấu chọn “I agree…” và nhấn Next để tiếp tục.
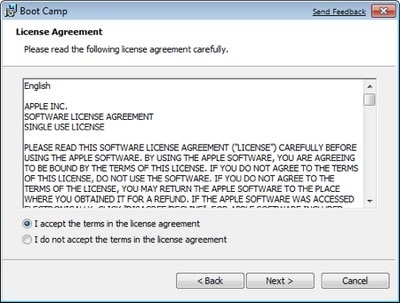
Tại màn hình tiếp theo, đánh dấu vào tùy chọn Apple Software update for Windows và nhấn Install để bắt đầu quá trình cài đặt.
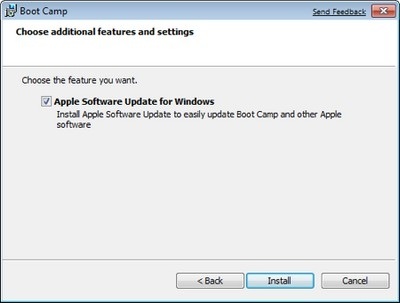
- Bước 9: Mất vài phút để quá trình cài đặt hoàn thành. Nhấn Finish để đóng cửa sổ cài đặt của Boot Camp.
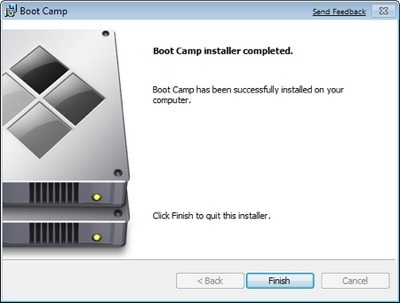
Một hộp thoại hiện ra, yêu cầu bạn khởi động lại máy tính. Lấy đĩa cài đặt Mac OS X ra khỏi ổ đĩa DVD và nhấn Yes để máy khởi động lại máy tính.
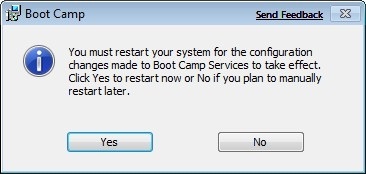
Sau khi khởi động, Windows 7 sẽ hoạt động hoàn toàn bình thường trên máy tính Mac của bạn như trên các máy tính PC thông thường.
Để truy cập vào hệ điều hành Mac OS X vốn có trên máy Mac của bạn, trong quá trình khởi động, nhấn nút Options trên bàn phím, menu khởi động sẽ được hiển thị, cho phép bạn chọn hệ điều hành mà mình muốn sử dụng.

Cài đặt Windows 7 trên máy tính Mac sử dụng Boot Camp là cách thức đơn giản nhưng hiệu quả, để bạn có thể khai thác hết sức mạnh của cả 2 hệ điều hành. Đây là cách thức đơn giản nhưng hiệu quả nhất để sử dụng Windows 7 trên Mac, bởi lẽ Windows sẽ được khai thác hết toàn bộ sức mạnh của máy Mac như tốc độ xử lý của cpu, RAM, chip đồ họa…
Phạm Thế Quang Huy