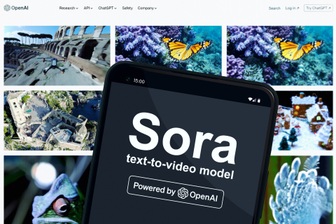Cách thiết lập dung lượng RAM ảo giúp máy tính hoạt động mượt hơn
(Dân trí) - Bài viết dưới đây sẽ hướng dẫn bạn cách thức để thiết lập bộ nhớ RAM ảo trên Windows 11, giúp máy tính hoạt động mượt mà hơn, nhất là khi chạy các phần mềm và thực hiện các tác vụ nặng.

Máy tính chạy Windows 11 cần bao nhiêu RAM là đủ?
Bộ nhớ RAM là một trong những thành phần quan trọng nhất ảnh hưởng đến hiệu suất của máy tính cá nhân. Thời điểm hiện tại, bộ nhớ RAM dung lượng 8GB được xem là tiêu chuẩn trên phân khúc laptop giá rẻ.
Nhiều người dùng cho rằng bộ nhớ RAM 8GB vẫn là đủ để giúp chiếc máy tính hoạt động mượt mà và đáp ứng công việc hiện tại.

Hầu hết các mẫu laptop ngày nay đều có RAM hàn sẵn trên mainboard, khiến người dùng không thể nâng cấp thêm dung lượng RAM (Ảnh: Reddit).
Tuy nhiên, công nghệ luôn phát triển và các phần mềm ngày càng đòi hỏi nhiều tài nguyên hệ thống hơn để hoạt động. Đặc biệt khi nhiều phần mềm được tích hợp thêm trí tuệ nhân tạo, vốn đòi hỏi nhiều bộ nhớ RAM để hoạt động. Đến thời điểm đó, bạn sẽ nhận ra rằng RAM 8GB là quá ít để chiếc máy tính của mình có thể hoạt động mượt mà.
Với người dùng máy tính để bàn, việc nâng cấp bộ nhớ RAM dễ dàng. Tuy nhiên, với người dùng laptop, hầu hết sản phẩm ngày nay đều không cho phép nâng cấp bộ nhớ RAM do RAM được hàn cố định trên mainboard.
Do đó, việc mua một chiếc laptop với bộ nhớ RAM tối thiểu 16GB ngay từ đầu sẽ giúp bạn kéo dài thời gian sử dụng laptop, khai thác tối đa hiệu suất sản phẩm và tránh được phiền toái và chi phí liên quan đến việc nâng cấp sau này.
Với dung lượng RAM lớn, máy tính của bạn có thể xử lý nhiều tác vụ cùng lúc mà không gặp phải hiện tượng giật, lag hay treo máy trong quá trình hoạt động, nhất là khi bạn xử lý các file văn phòng dung lượng lớn, mở nhiều tab trên trình duyệt web hoặc chỉnh sửa video độ phân giải cao…
Bộ nhớ RAM dung lượng 16GB hiện là tiêu chuẩn lý tưởng để đáp ứng cho hầu hết các công việc trên laptop, bao gồm xử lý công việc văn phòng, duyệt web, lập trình đến những công việc nặng hơn như chỉnh sửa video, thiết kế đồ họa hay chơi game…
Không chỉ máy tính chạy Windows 11, nếu muốn sử dụng MacBook, người dùng cũng nên chọn sản phẩm với bộ nhớ RAM dung lượng từ 16GB trở lên để khai thác tối đa hiệu suất của thiết bị.
Bộ nhớ RAM ảo là gì?
Bộ nhớ RAM ảo (Virtual RAM) là tính năng trên Windows cho phép sử dụng dung lượng lưu trữ trên ổ cứng để mở rộng dung lượng bộ nhớ RAM vật lý.
Cụ thể, khi hệ thống cần nhiều dung lượng bộ nhớ RAM cho các tác vụ nặng, Windows sẽ chuyển một phần dữ liệu từ RAM sang một tệp trên ổ cứng được gọi là page file hoặc swap file. Điều này sẽ giúp hệ thống có thể chạy nhiều chương trình cùng lúc mà không bị thiếu bộ nhớ.

Quy tắc hoạt động của RAM ảo là chuyển bớt dữ liệu trên bộ nhớ RAM qua ổ cứng để mở rộng dung lượng.
Tính năng bộ nhớ RAM ảo cho phép Windows chạy nhiều phần mềm và hoạt động mượt mà hơn, tránh tình trạng treo máy hoặc phần mềm bị ngưng hoạt động do hết bộ nhớ RAM. Tuy nhiên, trong trường hợp máy tính vẫn sử dụng ổ cứng HDD với tốc độ truy xuất dữ liệu chậm, việc sử dụng RAM ảo có thể làm chậm tốc độ hoạt động của máy tính.
Do vậy, tính năng RAM ảo thực sự hiệu quả với các máy tính sử dụng ổ cứng dạng SSD, có tốc độ truy xuất dữ liệu nhanh.
Tính năng RAM ảo sẽ hữu ích trên các máy tính có bộ nhớ RAM thấp mà người dùng chưa có điều kiện để nâng cấp cấu hình hoặc máy tính không hỗ trợ gắn thêm RAM.
Hướng dẫn cách thiết lập dung lượng RAM ảo trên Windows 11
Để thiết lập hoặc thay đổi dung lượng bộ nhớ RAM ảo trên máy tính sử dụng Windows 11, bạn thực hiện theo các bước sau:
- Đầu tiên, kích chuột phải vào nút "Start" trên Windows 11, chọn "Hệ thống" tại menu hiện ra. Hoặc bạn cũng có thể nhấn vào nút tìm kiếm trên Windows 11, điền từ khóa "RAM", sau đó chọn "Xem thông tin RAM" ở phần kết quả bên dưới.

- Tại cửa sổ "Hệ thống" hiện ra, bạn sẽ biết được máy tính của mình được trang bị bộ nhớ RAM với dung lượng bao nhiêu. Tại đây, bạn nhấn vào tùy chọn "Thiết đặt hệ thống chuyên sâu".
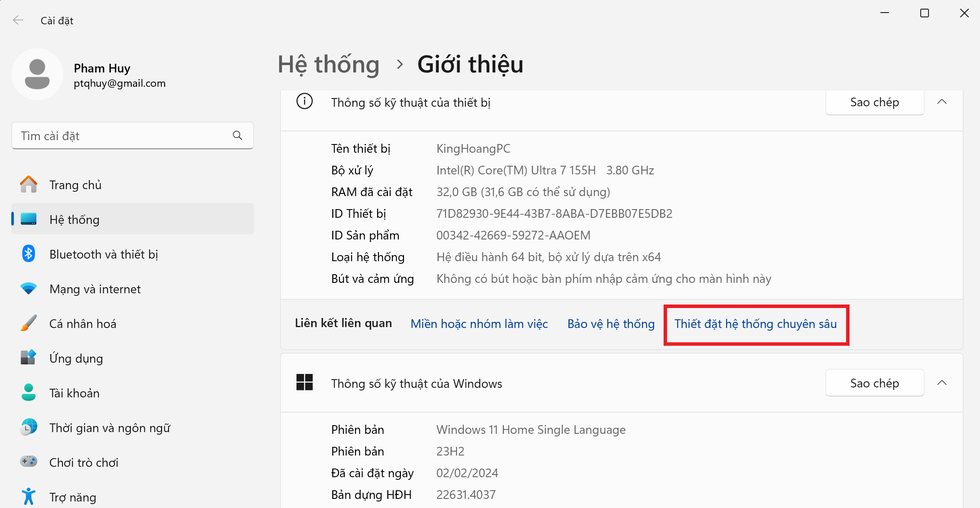
- Chọn tab "Advanced" tại hộp thoại hiện ra, sau đó nhấn tiếp vào nút "Settings" ở mục "Performance".
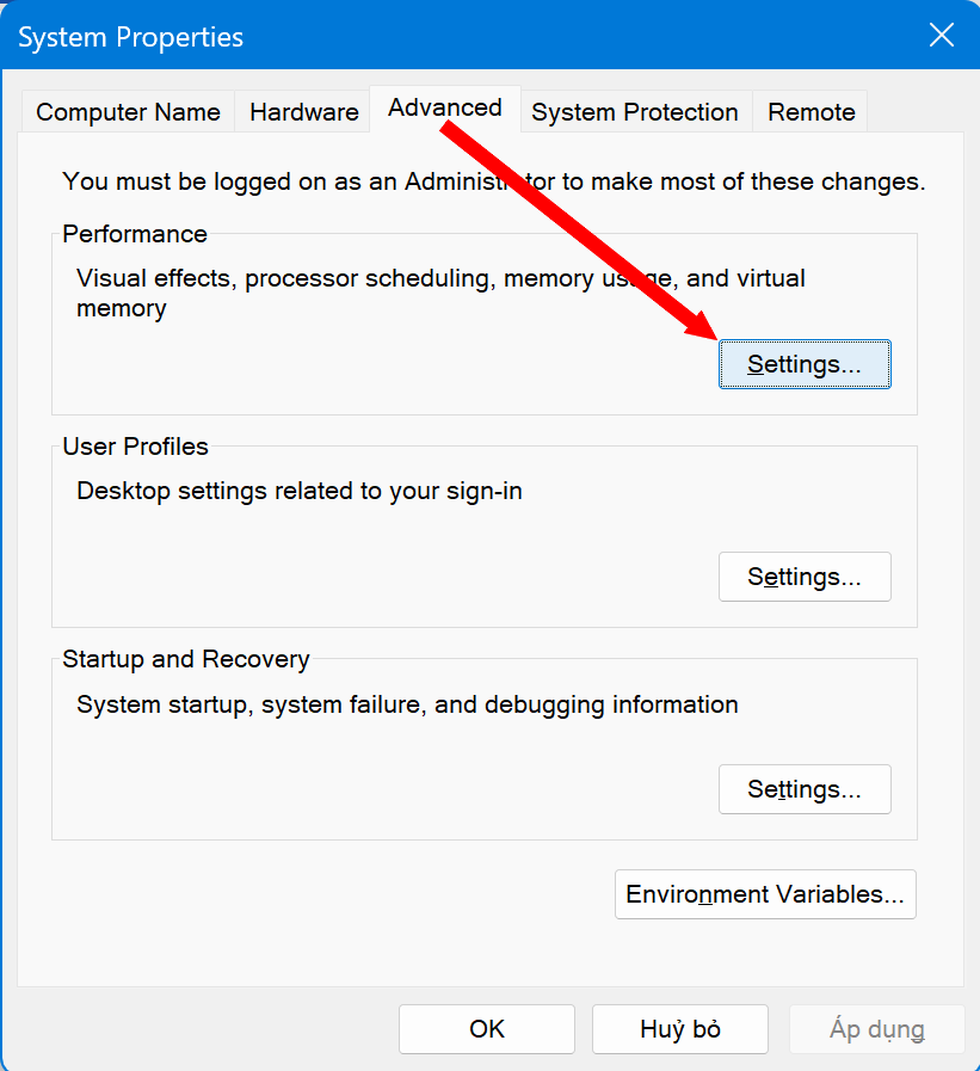
- Tiếp tục chọn tab "Advanced" tại hộp thoại "Performance Options" hiện ra. Tại đây, bạn sẽ thấy mục "Virtual Memory", chính là dung lượng bộ nhớ RAM ảo mà Windows đã tự động thiết lập trên máy tính. Bạn nhấn vào nút "Change" để thiết lập và thay đổi dung lượng bộ nhớ RAM ảo theo ý mình.

- Mặc định, Windows sẽ tự động thiết lập dung lượng bộ nhớ RAM ảo để phù hợp với dung lượng ổ cứng còn trống trên máy tính. Sau khi nhấn vào nút "Change", bạn bỏ đi tùy chọn "Automatically manage paging file size for all drives", sau đó tùy chọn phân vùng ổ cứng muốn tận dụng dung lượng để làm RAM ảo cho hệ thống.
Thông thường chúng ta sẽ sử dụng phân vùng hệ thống (phân vùng ổ đĩa C), sau đó nhấn vào tùy chọn "Custom size" để thiết lập dung lượng bộ nhớ RAM ảo. Tại mục thiết lập này, người dùng sẽ điền 2 thông số vào khung "Initial size" (Dung lượng ban đầu) và "Maximum size" (Dung lượng tối đa).
Bạn nên thiết lập dung lượng ban đầu tương đương với dung lượng RAM vật lý hiện có trên máy tính, còn dung lượng RAM tối đa nên gấp đôi dung lượng RAM vật lý. Chẳng hạn nếu máy tính của bạn có bộ nhớ RAM 8GB, hãy thiết lập "Initial size" ở mức 8GB (8.000MB) và "Maximum size" ở mức 16GB (16.000MB).

Cuối cùng nhấn nút "OK" để lưu lại thiết lập.
Lưu ý: Do bộ nhớ RAM ảo sẽ sử dụng dung lượng trống trên ổ cứng để thực hiện chức năng của RAM, do vậy bạn không thể thiết lập dung lượng RAM ảo lớn hơn dung lượng trống còn lại trên phân vùng ổ cứng đã chọn. Thông tin tại mục "Space available" sẽ cho bạn biết phân vùng ổ cứng còn trống bao nhiêu dung lượng, dựa vào đó để thiết lập bộ nhớ RAM ảo cho phù hợp.
Khởi động lại máy tính để các thiết lập có tác dụng. Lúc này bạn có thể tiếp tục sử dụng máy tính để cảm nhận xem những thay đổi trong thiết lập bộ nhớ RAM ảo có phát huy hiệu quả hay không.