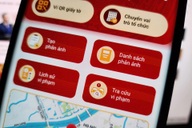Cách nhận miễn phí bản quyền phần mềm xử lý file PDF đa năng, giá 29 USD
(Dân trí) - Bài viết dưới đây sẽ giúp bạn có cơ hội nhận bản quyền miễn phí phần mềm chuyên nghiệp giúp dễ dàng chuyển định dạng và xử lý file PDF.
File PDF là định dạng văn bản phổ biến, với ưu điểm nội dung trình bày phong phú và tính bảo mật cao.
Sở hữu một phần mềm với những tính năng giúp chuyển đổi định dạng, cắt/ghép hoặc đặt mật khẩu bảo vệ cho file PDF… là rất cần thiết trên máy tính, đặc biệt với nhân viên văn phòng hay học sinh, sinh viên…. là những đối tượng thường xuyên sử dụng và tiếp xúc với file văn bản dạng PDF.
Bitwar PDF Converter là một trong những phần mềm xử lý file PDF mạnh mẽ và đa năng nhất hiện nay, không chỉ cho phép biến đổi file PDF sang các định dạng dễ chỉnh sửa nội dung như Word, Excel... mà phần mềm còn trang bị những tính năng để cắt/ghép nội dung file, nén file PDF để giảm dung lượng hoặc chuyển đổi ngược lại những định dạng file khác sang PDF…
Ưu điểm của Bitwar PDF Converter đó là hỗ trợ công nghệ nhận diện chữ viết quang học (OCR), giúp nhận diện được chữ viết trong những file PDF được tạo ra từ máy scan (lúc này nội dung file PDF tương đương file ảnh, không phải là file văn bản thông thường), giúp trích xuất nội dung văn bản để chỉnh sửa. Tuy nhiên, hiện tính năng này chưa hỗ trợ tiếng Việt một cách hoàn chỉnh mà chỉ đang hỗ trợ tốt tiếng Anh và một số ngôn ngữ khác.
Hướng dẫn cài đặt và kích hoạt bản quyền phần mềm
Mặc định, phần mềm Bitwar PDF Converter có giá bản quyền 29 USD cho một năm sử dụng. Hiện tại, hãng phần mềm Bitwarsoft đang có chương trình khuyến mãi, cung cấp mã bản quyền của Bitwar PDF Converter hoàn toàn miễn phí, với hạn sử dụng lên đến 13 tháng (hơn một năm).
Bạn đọc có thể thực hiện theo các bước sau để tận dụng chương trình khuyến mãi này.
- Đầu tiên, bạn đọc download bản dùng thử của phần mềm tại đây.
- Sau khi cài đặt, trong lần đầu tiên khởi chạy phần mềm, một hộp thoại hiện ra yêu cầu người dùng khởi tạo tài khoản phần mềm để sử dụng. Bạn điền địa chỉ email, mật khẩu và xác nhận lại mật khẩu rồi nhấn nút "Register".

- Tiếp theo, nhấn vào biểu tượng cài đặt (3 dấu gạch ngang) ở góc trên bên phải giao diện chính của phần mềm, chọn "Activate" từ menu hiện ra.
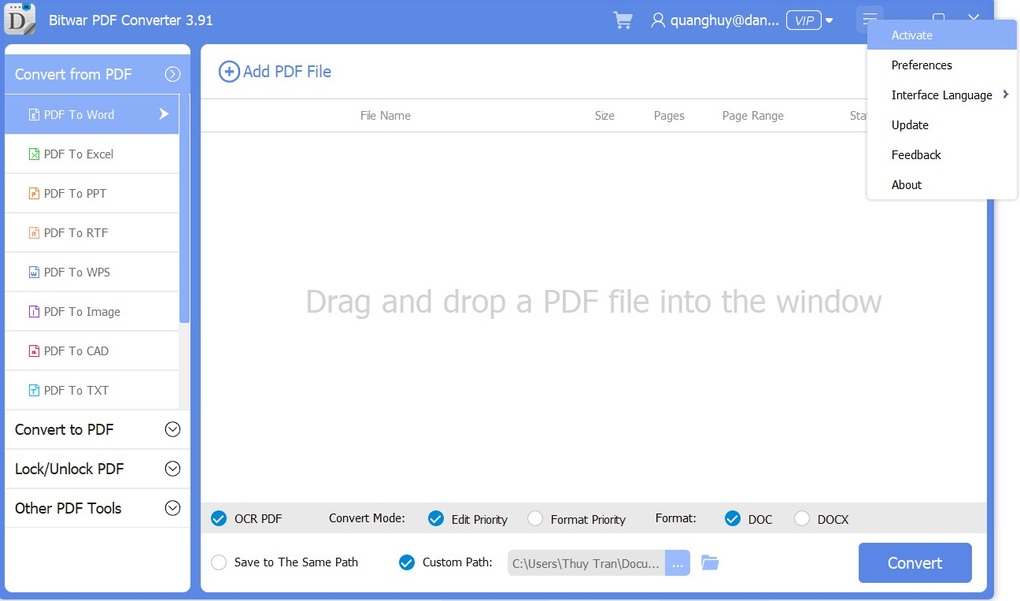
- Tại hộp thoại hiện ra tiếp theo, bạn dán đoạn mã bản quyền sau vào khung "Enter License Code" rồi nhấn nút Activate: "TF33963BA5A12752".
Đây là mã bản quyền được cung cấp bởi hãng phần mềm Bitwarsoft nên hoàn toàn hợp lệ và miễn phí.
Lưu ý: Chương trình khuyến mãi có thể kết thúc trước khi bạn đọc được bài viết (mã sẽ không còn khả dụng).
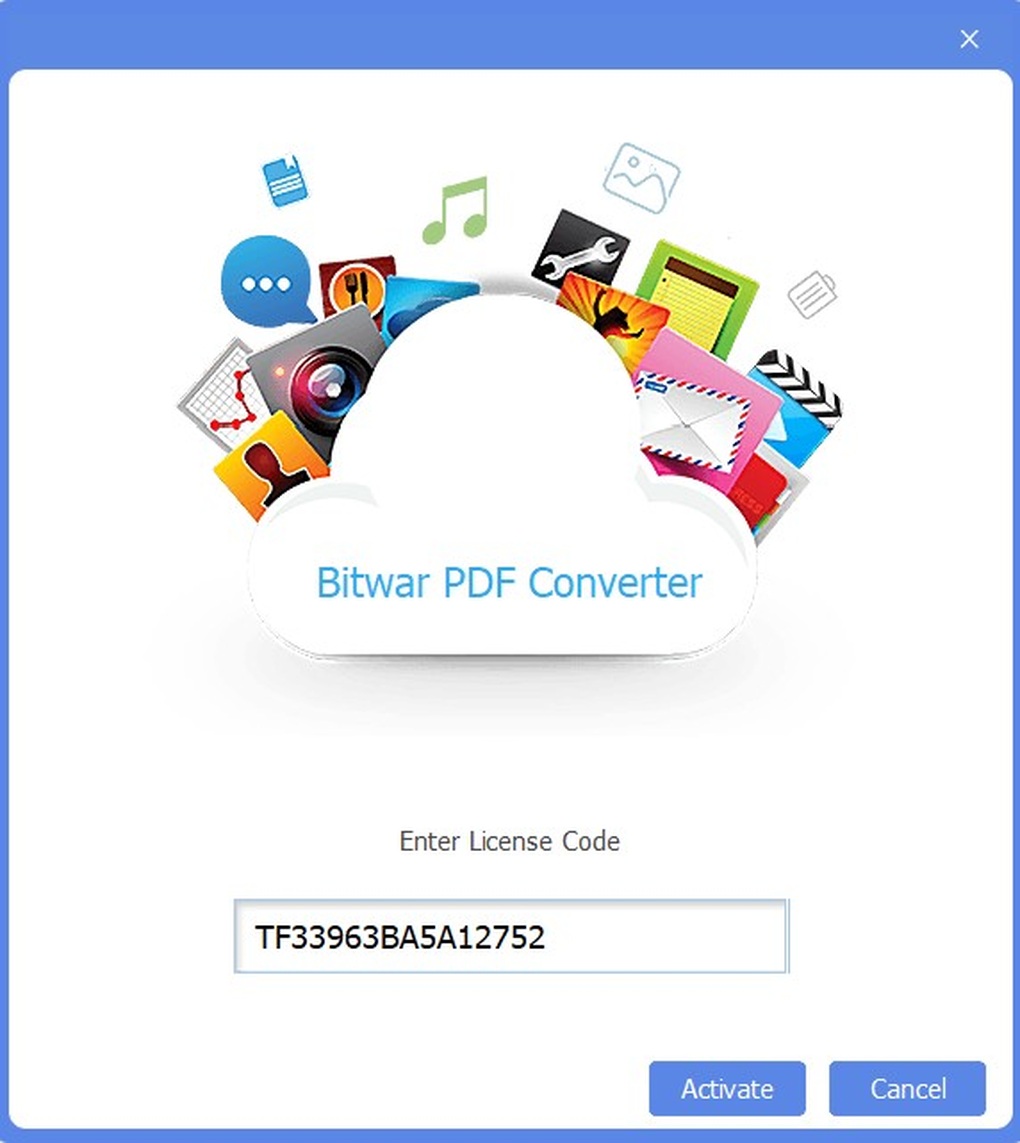
Như vậy, bạn đã hoàn tất việc kích hoạt bản quyền trên phần mềm và có thể sử dụng phần mềm đầy đủ tính năng với hạn sử dụng lên đến 13 tháng.
Hướng dẫn sử dụng phần mềm để chuyển đổi file PDF sang định dạng Word
Bitwar PDF Converter cung cấp nhiều tính năng để chuyển đổi file PDF sang các định dạng khác nhau, nổi bật nhất trong đó là tính năng chuyển đổi file PDF sang định dạng văn bản Word (định dạng .doc hoặc .docx) để giúp chỉnh sửa, biên tập nội dung file PDF được dễ dàng hơn.
Giao diện chính của phần mềm Bitwar PDF Converter sẽ mặc định hiển thị chức năng chuyển đổi định dạng file PDF sang Word. Để sử dụng chức năng này, từ giao diện chính, bạn nhấn vào nút "Add PDF Files" để thêm file PDF cần chuyển đổi định dạng vào phần mềm. Bạn có thể chọn nhiều file PDF khác nhau để thực hiện quá trình chuyển đổi định dạng đồng loạt.
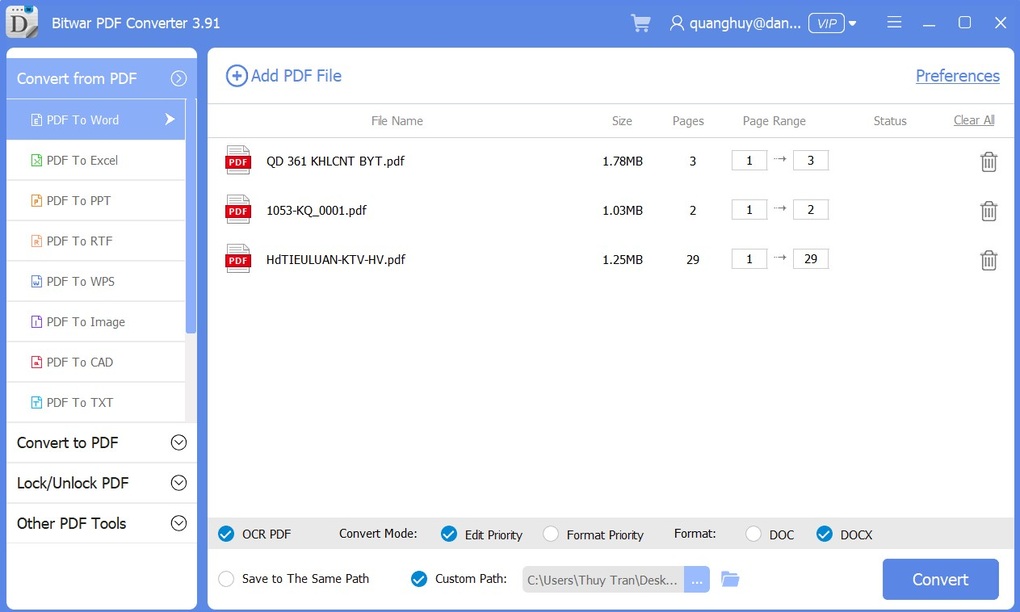
Mục "Page Range" cho phép người dùng chọn số trang có trong file PDF để chuyển đổi sang định dạng Word (chẳng hạn chỉ chuyển đổi từ trang 5 đến trang 10 trong tổng số 20 trang của file PDF). Mặc định phần mềm sẽ thực hiện chuyển đổi toàn bộ các trang có trong file PDF.
Phần "Format" ở bên dưới cho phép người dùng chọn định dạng file văn bản sau khi chuyển đổi. Bạn nên chọn định dạng file .docx để hỗ trợ cách thức trình bày văn bản tốt hơn.
Bạn có thể chọn "Save to the same path" để lưu file sau khi chuyển đổi chung thư mục với file PDF gốc, hoặc "Custom path" rồi chọn vị trí mới để lưu file văn bản sau khi đã chuyển đổi định dạng.
Cuối cùng, nhấn nút "Convert" để quá trình chuyển đổi định dạng file được diễn ra. Sau khi quá trình này kết thúc, những file PDF sẽ được chuyển đổi thành file văn bản dạng Word, giúp người dùng chỉnh sửa và biên tập nội dung được dễ dàng hơn.
Ngoài hỗ trợ chuyển đổi file PDF sang Word, Bitwar PDF Converter còn hỗ trợ chuyển đổi file PDF sang nhiều định dạng khác nhau, như file Excel, PowerPoint, file ảnh, file định dạng web HTML…
Hướng dẫn chuyển đổi các định dạng file khác sang PDF
Bên cạnh tính năng chuyển đổi file PDF sang các định dạng khác nhau, phần mềm Bitwar PDF Converter còn trang bị tính năng cho phép chuyển đổi các định dạng file khác nhau sang PDF để giúp tăng cường mức độ bảo mật cho file.
Để sử dụng tính năng này, bạn chọn mục "Convert to PDF" ở menu bên trái. Hiện tại phần mềm chỉ hỗ trợ chuyển đổi file văn bản (bao gồm file Word, Excel, Powerpoint…), file ảnh và file CAD sang PDF.
Chẳng hạn trong trường hợp bạn cần chuyển đổi một file văn bản dạng Word sang PDF, bạn chọn "Office files to PDF" từ menu bên trái, sau đó chọn "Add Office Files" ở giao diện bên phải. Bạn có thể thêm đồng thời nhiều file văn bản để thực hiện chuyển đổi cùng lúc.
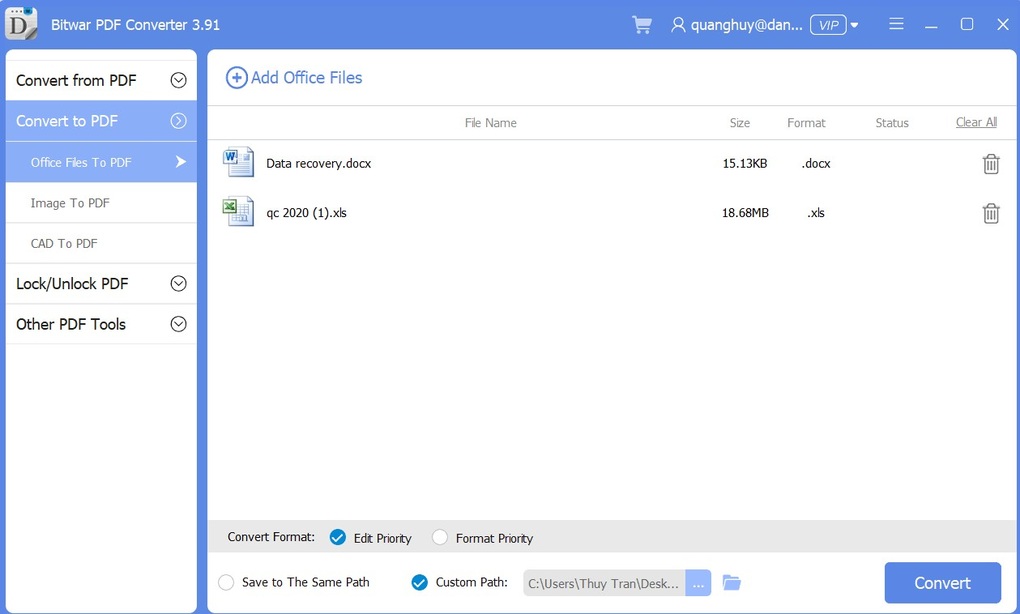
Chọn vị trí để lưu file tại mục "Custom path" ở bên dưới, sau đó nhấn nút "Convert" để quá trình chuyển đổi định dạng file sang PDF được diễn ra.
Đặt mật khẩu để bảo vệ file PDF
Trong trường hợp bạn cần đặt mật khẩu để bảo vệ nội dung file PDF và chỉ có những ai sở hữu mật khẩu mới có thể mở để xem nội dung của file, bạn chọn chức năng "Lock/Unlock PDF" từ menu bên trái, sau đó chọn "Add PDF Files" để thêm file PDF muốn đặt mật khẩu bảo vệ.
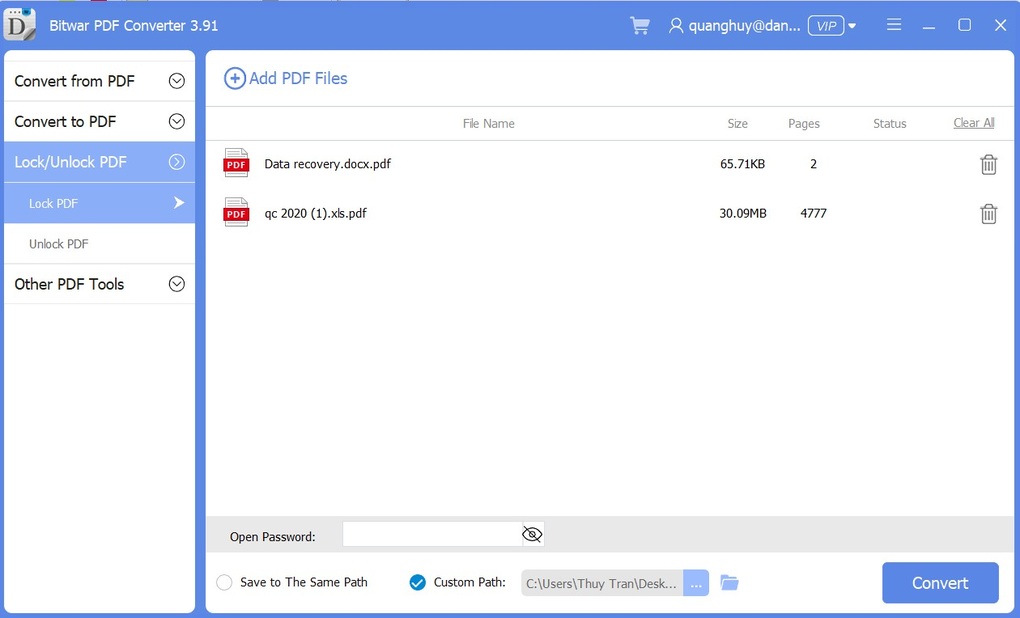
Mục "Open Password" ở bên dưới cho phép người dùng đặt mật khẩu để bảo vệ cho file PDF. Chọn vị trí để lưu file tại mục "Custom path", sau đó nhấn nút "Convert" để bắt đầu quá trình tạo mật khẩu bảo vệ cho file.
Sau khi quá trình này kết thúc, bạn sẽ có được một file PDF mới đã được đặt ở chế độ bảo vệ và chỉ những ai có mật khẩu (do bạn thiết lập ở trên) thì mới có thể mở và xem nội dung của file này.
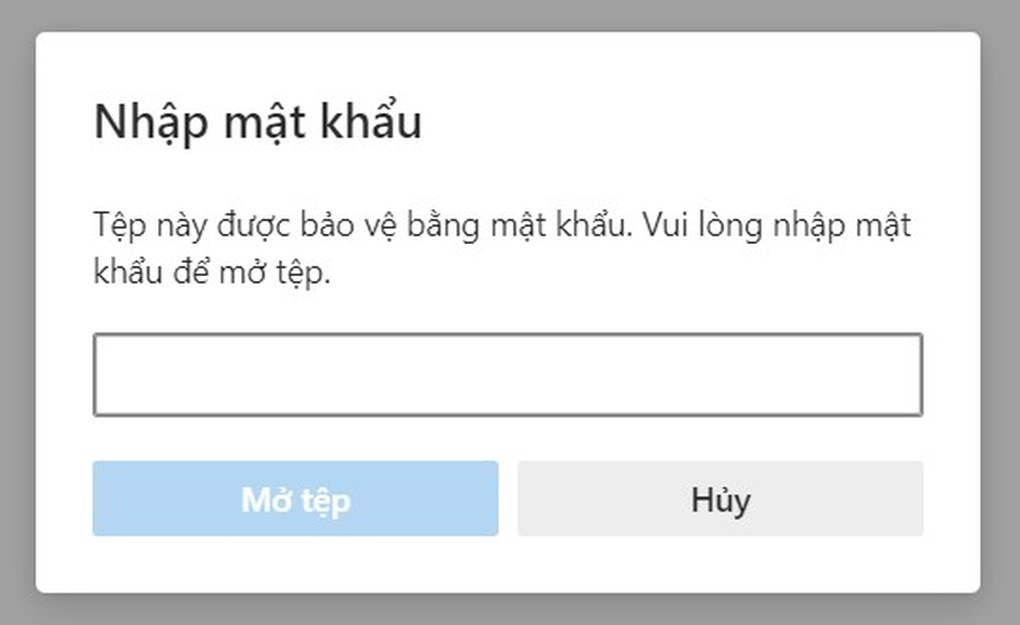
Hộp thoại yêu cầu điền mật khẩu mỗi khi bạn mở file PDF đã được bảo vệ.
Ngược lại, trong trường hợp bạn muốn gỡ bỏ mật khẩu bảo vệ trên file PDF, bạn chọn mục "Unlock PDF", sau đó thêm file PDF cần xử lý, điền mật khẩu bảo vệ của file và nhấn nút "Convert" để quá trình gỡ bỏ mật khẩu bảo vệ file PDF được diễn ra.
Những công cụ xử lý file PDF khác
Ngoài những tính năng chuyển đổi định dạng file PDF, Bitwar PDF Converter còn trang bị thêm một vài tính năng để xử lý file PDF. Bạn có thể lựa chọn những tính năng xử lý này tại mục "Other PDF Tools" ở menu bên trái.
Các tính năng xử lý file PDF do phần mềm cung cấp bao gồm:
- Split/Rotate PDF: cho phép người dùng cắt file PDF ra thành nhiều phần nhỏ khác nhau hoặc xoay nội dung các trang của file PDF.
- Merge PDF: đây là tính năng ngược lại so với tính năng kể trên, cho phép người dùng ghép nhiều file PDF khác nhau thành một file duy nhất.
- Compress PDF: với tính năng này, người dùng có thể nén file PDF để giúp giảm dung lượng của file mà không làm giảm quá nhiều chất lượng. Điều này sẽ giúp file PDF có dung lượng nhỏ hơn, từ đó chia sẻ file PDF qua email hoặc Internet được dễ dàng hơn.
Có thể nói, với những tính năng được trang bị, Bitwar PDF Converter là một công cụ xử lý file PDF đa năng và hữu ích, nên có trên mọi máy tính của người dùng để giúp xử lý file PDF một cách dễ dàng mọi lúc, mọi nơi.