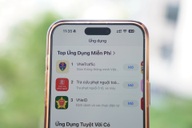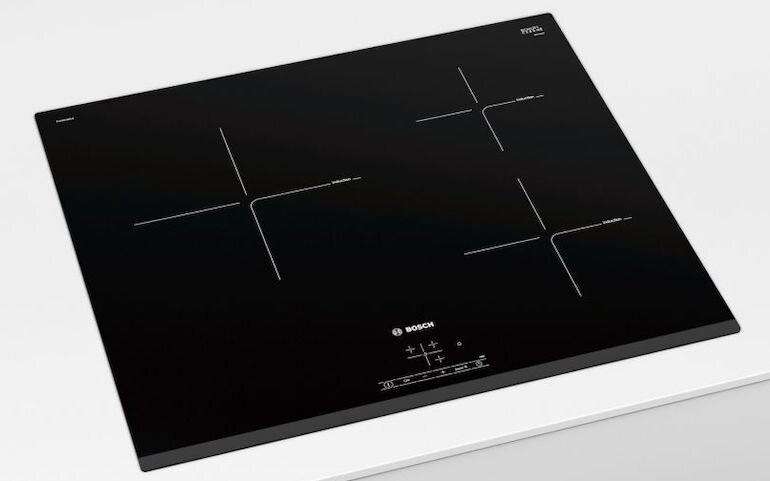50 mẹo sử dụng Windows XP (I)
(Dân trí) - Có rất nhiều tùy chọn điều chỉnh trong Windows XP mà có thể sửa đổi để cải thiện cách thức làm việc của hệ điều hành, tăng tốc độ của máy tính và làm cho chúng trở nên dễ dàng sử dụng hơn.
Trong bài viết sau, xin giới thiệt đến các bạn 50 thủ thuật khác nhau, được hướng dẫn theo từng bước để mọi vấn đề có thể thực hiện được dễ dàng và thích hợp ngay cả với những người mới làm quen với máy tính.
Những thủ thuật liên quan đến toàn bộ hệ điều hành Windows, internet, email và những phần cứng khác nhau của máy tính. Một số thủ thuật bạn sẽ phải sử dụng đến một số bảng điều khiển riêng. Để làm mọi thứ trở nên đơn giản, chúng tôi khuyên bạn hãy chuyển Control Panel về dạng Classic View. Bạn có thể làm điều này bằng cách vào Control Panel, trong danh mục ở góc trên bên click vào Control Panel và chọn “Switch to classic View”. Nếu bạn không nhìn thấy tùy chọn này nghĩa là bạn đang sử dụng tùy chọn này và không cần phải sửa lại gì khác.
 |
1. Tạm biệt chiếc kẹp giấy và những hình ảnh hướng dẫn: Khi bạn sử dụng Microsoft Office thì kèm theo đó thường là một biểu tượng chiếc kẹp giấy hoặc một biểu tượng nào đó làm nhiệm vụ giúp đỡ bạn. Những công cụ giúp đỡ này có thể hữu ích nhưng chúng thậm chí cũng rất khó chịu. Để gỡ bỏ chúng, hãy vào Control Panel và click vào Add or Remove Programs. Chờ một lát để danh sách các phần mềm có trong máy bạn hiện ra. Bạn hãy click lên Microft Office trong danh sách đó và chọn Change, tiếp tục chọn tùy chọn “Add or Remove Features” và nhấn Ok. Đánh dấu vào hộp thoại Choose advanced customization or applocations và chọn Next. Tiếp tục đánh dấu vào tùy chọn “Office Shared Features” và click vài biểu tượng chiếc đĩa cạnh bên “Office Assistant” và chọn “Not Available” từ thực đơn sổ xuống. Cuối cùng click vào Update để công việc được thực hiện.
|
Bây giờ, bạn sẽ không cảm thấy phiền khi mỗi lần vào Microsoft Office đều xuất hiện những biểu tượng hướng dẫn đó nữa.
2. Thay đổi cách thức các biểu tượng được hiển thị bên trong Folder: Trong cửa sổ của My Computer hoặc bất kỳ một folder nào, click View từ thanh Menu và chọn một tùy chọn bất kỳ từ thực đơn sổ xuống.
- Tùy chọn Icons là tùy chọn măc đinh.
- Tùy chọn List sẽ hiển thị các incon nhỏ hơn.
- Tùy chọn Tiles sẽ hiển thị thuộc tính của các folder và các file.
- Tùy chọn Thumbnails có thể dùng để xem trước xem các folder đang chứa gì.
- Tùy chọn Details hiển thị tương tự khi sử dụng List, nhưng thêm vào đó sẽ kèm theo chi tiết của các folder và các file trong đó.
 |
3. Điều chỉnh kích cỡ các biểu tượng : Đôi khi các biểu tượng quá bé khiến cho bạn không nhìn rõ các biểu tượng. Bạn có thể làm cho chúng có kích thước to hơn bằng cách vào Control Panel và chọn “Display”, tiếp tục chọn tab “Appreance”. Click vào nút “Effect”. Trong hộp thoại xuất hiện ra tiếp theo đó, đánh dấu vào “Use large icon” và nhấn Ok.
 |
4. Thay đổi hình nền Desktop : Những hình nền đáng yêu sẽ làm cho Desktop thêm duyên dáng. Để thay đổi hình nền, bạn vào Control Panel và chọn Display (hoặc click chuột phải vào khoảng trống trên Desktop, chọn Properties). Tại cửa sổ mới hiện ra, bạn chọn Tab “Desktop”. Đến đây, bạn có thể chọn từ danh sách những hình nền có sẵn ra một hình để làm nền, hoặc bạn có thể tự sử dụng hình nền của mình bằng cách nhấn nút “Browse” và chọn đến một bức hình mà bạn có trên đĩa cứng.
 |
Đối với các máy có cấu hình yếu, bạn có thể chọn lựa để không hiển thị hình nền bằng cách chọn None trên đầu của danh sách và nhấn Ok để xác nhận những chọn lựa của bạn.
5. Dọn dẹp Desktop : Gỡ bỏ những shorcut không dùng đến theo từng bước bằng cách vào Control Panel và chọn Dislay như trên, tiếp đến chọn tab “Desktop” và click vào “Customize Desktop”. Cuối cùng click vào “Clean Desktop Now” và làm theo hướng dẫn.
 |
6. Khóa thanh Taskbar : Đôi khi bạn trong lúc rê chuột, bạn vô tình kéo theo thanh Taskbar đến một ví trí không theo chủ đích của bạn. Và để đưa nó về vị trí ban đầu đôi lúc không đơn giản và mất nhiều thời gian. Bạn có thể gắn chặt thanh Taskbar (thanh nằm ở bên dưới của Windows) tại một vị trí cố định bằng cách click chuột phải lên thanh Taskbar và chọn Lock Taskbar. Điều này sẽ ngăn nó di chuyển một cách tình cờ.
 |
7. Gỡ bỏ font chữ : Một số chương trình có sẵn những font riêng của nó, nhưng đôi khi chúng không thực sự hữu ích. Để bỏ bớt những font này, bạn có thể vào Control Panel, chọn “Fonts”. Một cửa sổ chứa những font chữ bạn đang có trong máy sẽ hiện ra. Bạn có thể click đúp vào những Fonts có trong máy để xem chúng như thế nào, và nếu có những font bạn không cần đến, có thể chọn xóa nó đi. Phải chắc chắn rằng chỉ xóa đi những font chứ không cần thiết, không đang sử dụng và không được xóa những font chữ chứa những biểu tượng mà Windows đang sử dụng.
8. Con trỏ chuột : Sở hữu một con trỏ chuột màu mè có thể sẽ ngộ nghĩnh nhưng nó có thể làm làm cho máy trở nên chậm chạp. Để thay đổi kiểu cách của con trỏ chuột, vào Control Panel, click vào “Mouse” và chọn đến tab “Pointers”. Tại đây bạn có thể chọn những biểu tượng trỏ chuột được sắp xép theo danh sách từ trên xuống. Nếu đã chọn được con trỏ thích hợp, nhấn Ok. Bạn có thể chọn “None” để chuyển con trỏ về dạng mặc định.
 |
9. Tạo danh sách khởi động nhanh một chương trình : Để nhanh chóng sử dụng những chương trình yêu thích, kéo và thẻ biểu tượng của chúng đến thanh Quick Lauch ở góc phải của thanh Toolbar, nằm kế bên phải của nút Start. Nếu bạn không thể nhìn thấy chúng, có thể click chuột phải trên thanh Taskbar, chọn Properties và đánh dấu vào tùy chọn “Show Quick Launch”. Bây giờ bạn có thê kéo và thả những biểu tượng của chương trình vao đây và có thể sử dụng chúng nhanh chóng chỉ bằng một cú click chuột.
10. Nhóm các chương trình trên thanh Taskbar : Chạy nhiều chương trình cùng lúc có thể dẫn đến thanh Taskbar trở nên lộn xộn. Để đơn giản hóa mọi thức, nhóm những chương trình có cùng thuộc tính lại với nhau thành một nhóm bằng cách click chuột phải lên thanh Taskbar và chọn “Properties”.
 |
Tại cửa sổ mới hiện ra, bạn chọn “Group similar taskbar buttons” và nhấn Ok. Bây giờ những chương trình có chung thuộc tính với nhau sẽ được nhóm chung với nhau và sẽ đơn giản hơn để sử dụng.
Phạm Thế Quang Huy