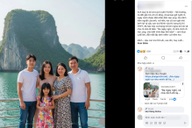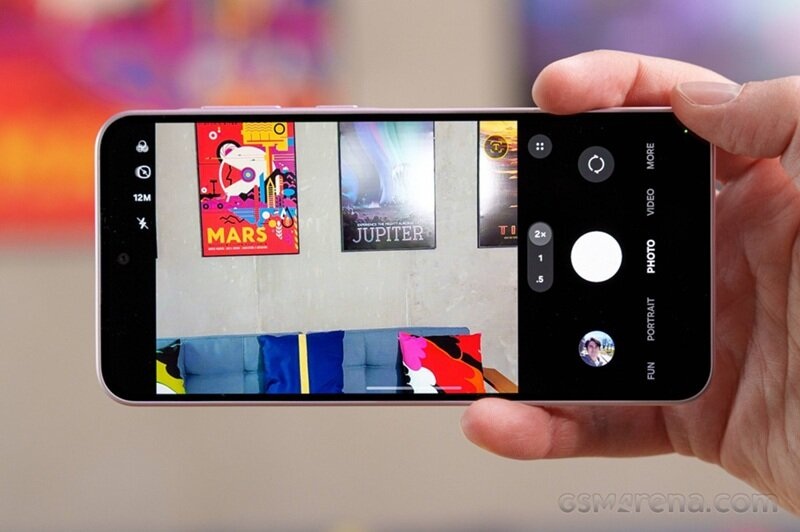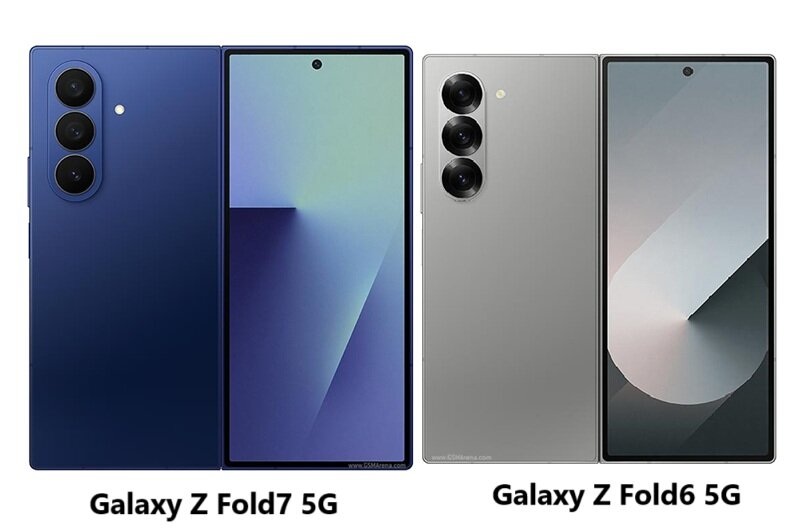Mẹo hay giúp chuyển file không dây, phát nội dung từ smartphone sang máy tính
(Dân trí) - Công cụ chuyên nghiệp dưới đây không chỉ giúp bạn đọc hoặc soạn tin nhắn gửi đi trên smartphone trực tiếp từ máy tính mà còn cho phép dễ dàng chuyển file từ smartphone sang máy tính không cần cáp kết nối hoặc phát nội dung từ màn hình smartphone lên màn hình máy tính...
Chắc hẳn không ít lần bạn muốn trình chiếu nội dung từ màn hình smartphone lên màn hình máy tính lớn hơn để chia sẻ nội dung cho nhiều người cùng xem, hoặc bạn chơi game trên smartphone và muốn hiển thị nội dung lên máy tính để có được trải nghiệm tốt hơn? Hoặc đôi khi bạn muốn chuyển file từ smartphone sang máy tính mà không cần phải dùng đến cáp kết nối?
ApowerMirror là phần mềm cho phép kết nối không dây giữa smartphone và máy tính, để biến máy tính thành một thiết bị quản lý từ xa cho smartphone. Công cụ này cho phép dễ dàng phát nội dung từ smartphone lên màn hình máy tính, chuyển file không dây từ smartphone lên máy tính, cho phép sao lưu danh bạ từ smartphone vào máy tính hoặc đọc tin nhắn đến/soạn tin nhắn mới trên smartphone trực tiếp từ máy tính...
Hướng dẫn cài đặt và kích hoạt bản quyền phần mềm
Về cơ bản ứng dụng ApowerMirror cung cấp miễn phí cho người dùng Android và iOS, trong khi đó phiên bản phần mềm miễn phí dành cho máy tính bị hạn chế tính năng, còn bản quyền của phần mềm có giá 12,95USD. Hiện tại phiên bản ApowerMirror dành cho Windows đang được cung cấp miễn phí, bạn có thể thực hiện theo bước sau để tận dụng chương trình khuyến mãi này.
Đầu tiên download phiên bản dành cho Windows tại đây, phiên bản dành cho Android tại đây (hoặc tại đây) và phiên bản dành cho iOS tại đây.
Tiến hành cài đặt phần mềm trên Windows. Sau khi cài đặt, trong lần đầu tiên sử dụng một hộp thoại hiện ra yêu cầu bạn kích hoạt phần mềm, tại đây bạn nhấn vào nút “Log in” ở góc dưới bên phải.
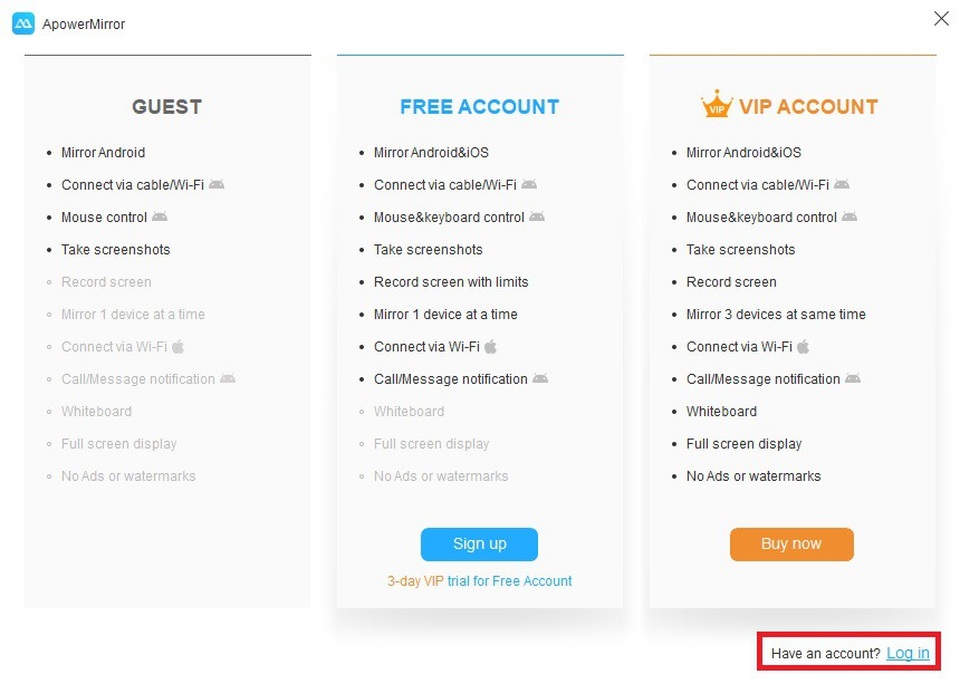
Nhấn tiếp vào nút “Sign Up” từ hộp thoại hiện ra sau đó, rồi điền địa chỉ email và mật khẩu vào khung trống hiện ra rồi nhấn tiếp nút “Sign up”. Chờ trong giây lát một mã xác nhận sẽ được gửi đến email của bạn.
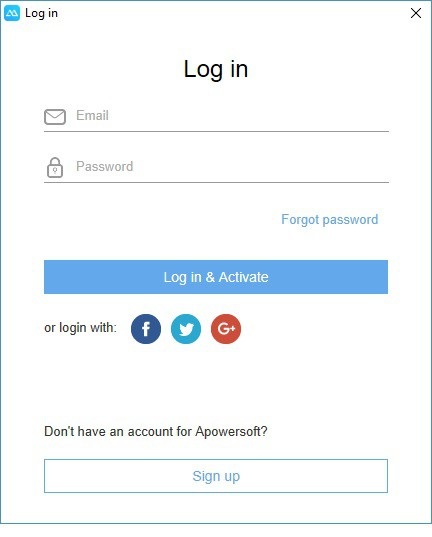
Điền đoạn mã xác nhận này vào khung trống của hộp thoại cài đặt rồi nhấn Next. Bây giờ bạn đã có thể sử dụng thử phần mềm trong thời gian 3 ngày.
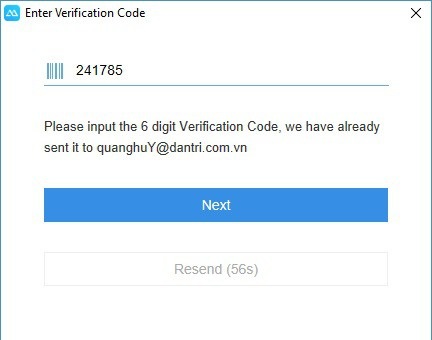
Từ giao diện của phần mềm ApowerMirror trên Windows sau khi cài đặt, bạn nhấn vào biểu tượng “Account” nằm trên cùng ở menu bên phải.
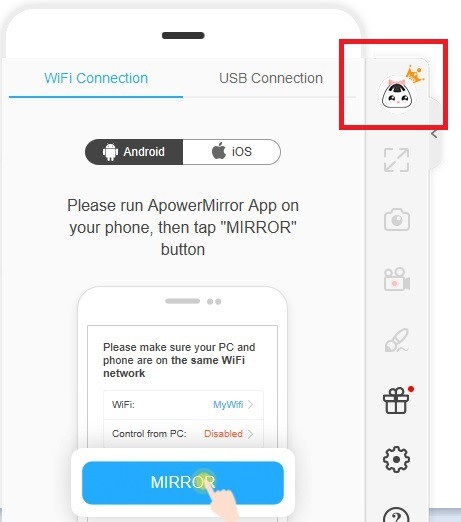
Tại hộp thoại hiện ra sau đó, bạn nhấn vào tên sử dụng và chọn “Activate” ở menu sổ xuống.
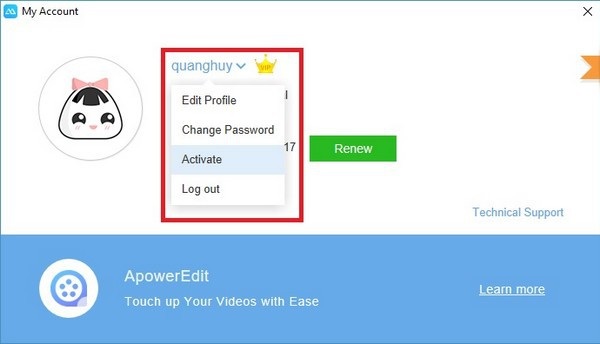
Copy và dán đoạn mã bản quyền của phần mềm vào khung trống từ hộp thoại hiện ra rồi nhấn “Confirm”.
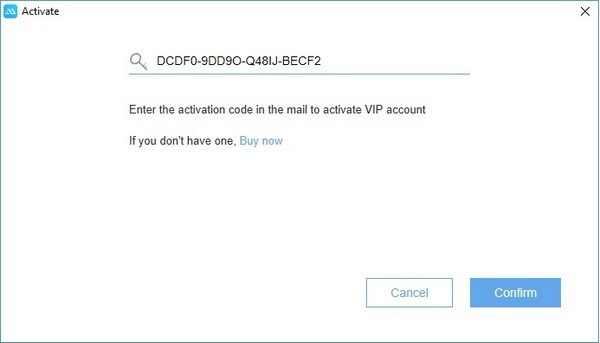
Bây giờ bạn đã có thể sử dụng ApowerMirror với đầy đủ bản quyền trong vòng một năm.
Hướng dẫn kết nối để hiển thị nội dung smartphone lên màn hình máy tính
Sau khi kích hoạt bản quyền phần mềm trên máy tính, bạn tiến hành cài đặt ứng dụng ApowerMirror trên smartphone (Android hoặc iOS). Bạn phải đảm bảo máy tính và smartphone phải đang cùng kết nối vào một mạng Wifi, hoặc bạn có thể sử dụng cáp USB để nối smartphone với máy tính.
Bài viết sẽ hướng dẫn cách kết nối smartphone chạy Android với máy tính chạy Windows. Cách thức sử dụng với iPhone và máy tính là tương tự.
Sau khi khởi chạy cả phần mềm trên Windows lẫn ứng dụng trên smartphone, bạn nhấn vào biểu tượng chữ “M” màu xanh trên giao diện ứng dụng của smartphone. Ứng dụng trên smartphone sẽ quét để phát hiện máy tính đang chạy ApowerMirror và có cùng kết nối mạng Wifi. Trong trường hợp bạn không có kết nối Wifi, bạn có thể sử dụng cáp USB để kết nối giữa smartphone và máy tính để phát nội dung từ màn hình smartphone lên máy tính.
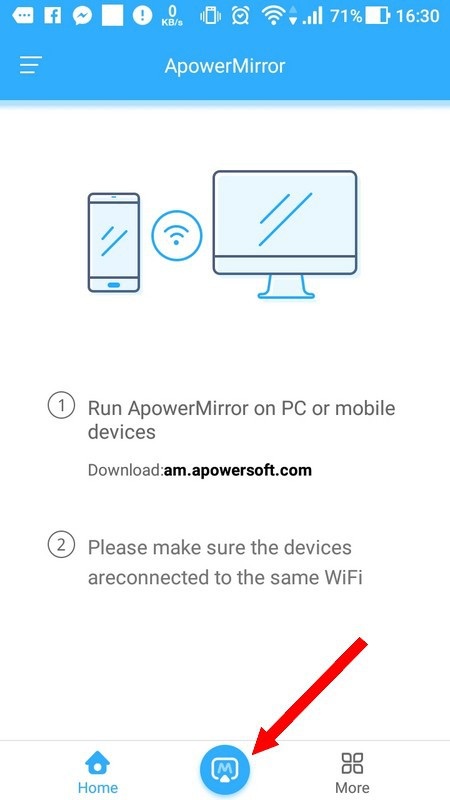
Nhấn vào kết quả tìm kiếm hiển thị trên ứng dụng ApowerMirror rồi nhấn nút “Bắt đầu ngay” từ hộp thoại hiện ra.
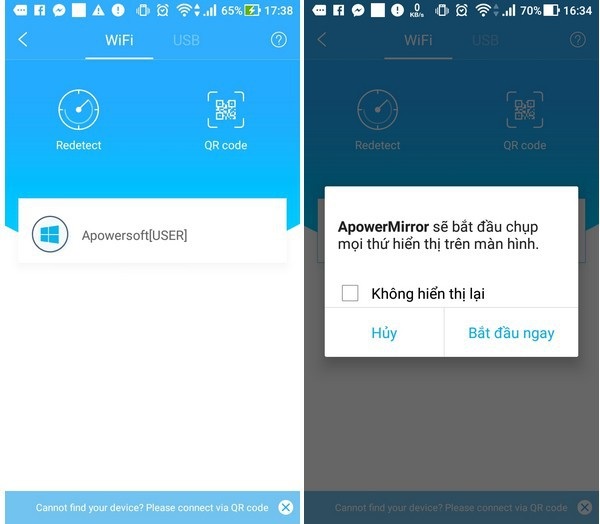
Bây giờ giao diện của smartphone sẽ được hiển thị trên giao diện chính của phần mềm ApowerMirror trên máy tính. Khi bạn điều khiển smartphone, mở ảnh, xem những đoạn video hoặc chạy các ứng dụng trên smartphone thì nội dung cũng sẽ được trình diễn tương ứng trên màn hình phần mềm ở máy tính.
Trong quá trình này nếu trên màn hình máy tính xuất hiện các hộp thoại yêu cầu chức năng gì thì bạn nhấn vào nút “Later” để bỏ qua.
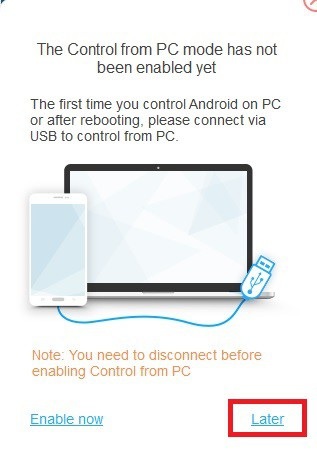
Lưu ý: nếu smartphone bị khóa trong quá trình kết nối với máy tính thì bạn cần phải thực hiện các bước kết nối lại trên phần mềm và ứng dụng ApowerMirror.
Bạn có thể sử dụng tính năng này để trình chiếu những hình ảnh hoặc video từ màn hình smartphone lên màn hình máy tính có kích cỡ lớn hơn để nhiều người cùng xem dễ dàng hơn, hoặc bạn có thể chơi game trên smartphone nhưng nội dung được hiển thị trên màn hình máy tính lớn hơn, giúp bạn có được một trải nghiệm chơi game hoàn hảo hơn.
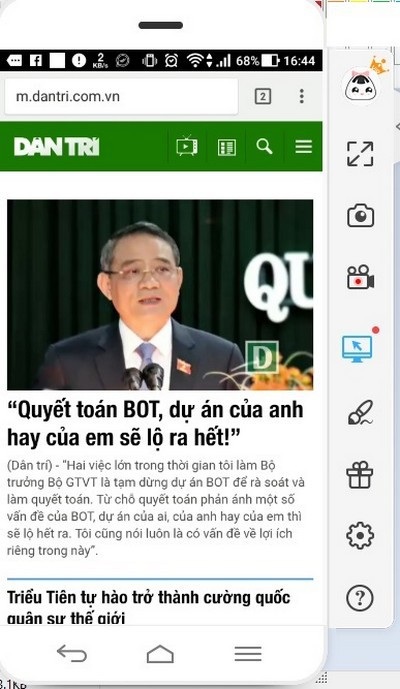
Chuyển file không dây, lưu danh bạ... từ smartphone qua máy tính
Một tính năng hữu ích khác của ApowerMirror đó là cho phép người dùng chuyển file từ smartphone qua máy tính hoặc trích xuất để sao lưu danh bạ trên smartphone để lưu vào máy tính.
Để thực hiện điều này, đầu tiên cả máy tính và smartphone phải cùng kết nối chung vào một mạng Wifi. Tiếp theo bạn kích hoạt ứng dụng ApowerMirror trên smartphone, sau đó nhấn vào nút “More” ở menu bên dưới rồi chọn “File Transfer” từ danh sách hiện ra.
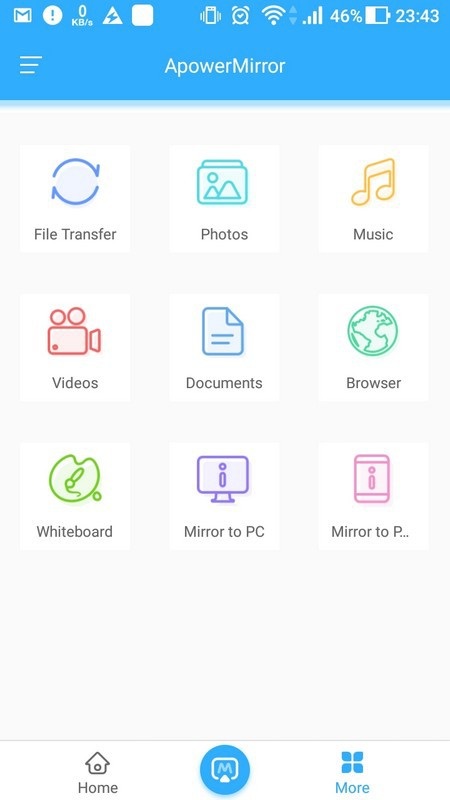
Tiếp theo bạn mở trình duyệt web trên máy tính và truy cập vào địa chỉ trang web http://web.airemore.com. Trên giao diện trang web sẽ xuất hiện một mã QR Code.
Quay trở lại ứng dụng ApowerMirror trên smartphone, bạn nhấn vào nút “Scan to connect”, sau đó dùng smartphone để quét mã QR Code có ở trang web ở trên.
Lưu ý: lúc quét mã QR Code bạn nên để nội dung của mã nằm gọn trong khung trên màn hình smartphone và nên để thẳng smartphone song song với màn hình máy tính.
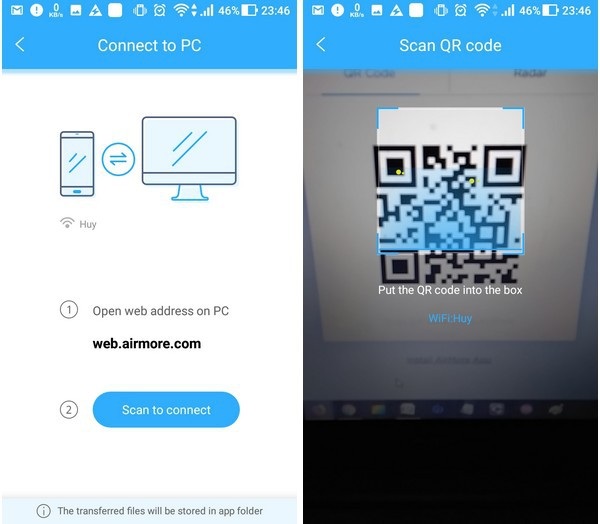
Sau khi quét thành công, giao diện trang web sẽ trở thành giao diện để quản lý smartphone, với các thông tin của smartphone sẽ được hiển thị như tên thiết bị, dung lượng bộ nhớ, dung lượng pin còn lại trên smartphone...
Tại đây bạn có thể nhấn vào mục “Pictures”, “Music” hay “Video”... ở menu bên trái để hiển thị danh sách những hình ảnh, file nhạc hay file video... có trên smartphone.
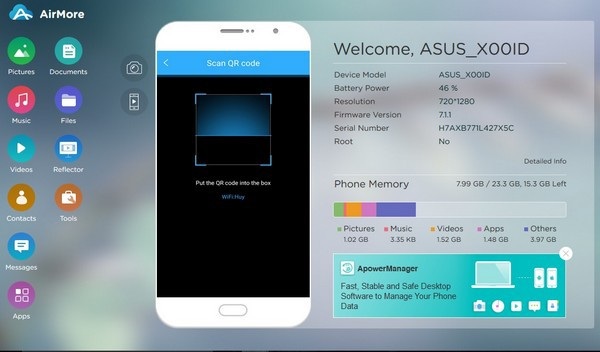
Từ đây bạn có thể xem trực tiếp những file này trên máy tính hoặc nhấn vào biểu tượng dấu mũi tên để lưu những file từ smartphone vào máy tính của mình.
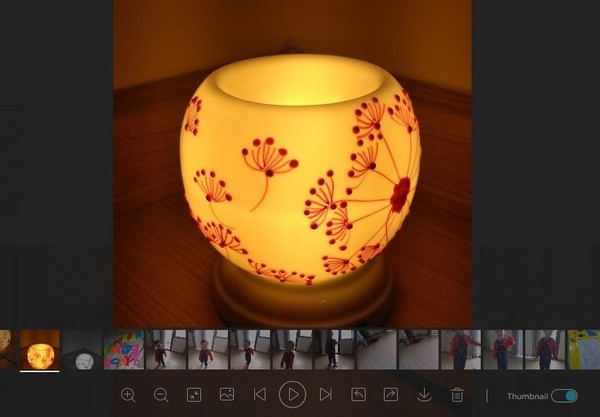
Đặc biệt ApowerMirror còn cho phép người dùng trích xuất và sao lưu danh bạ trên smartphone vào máy tính để có thể phục hồi lại danh bạ này trên smartphone khi cần. Để thực hiện điều này, bạn chọn mục “Contacts” từ giao diện trang web, danh bạ đầy đủ trên smartphone sẽ được hiển thị ngay trên giao diện trang web.
Tại đây bạn có thể chọn “Select All” để chọn toàn bộ những người có trong danh bạ, sau đó chọn “Export” để lưu danh bạ này thành một file trên máy tính.
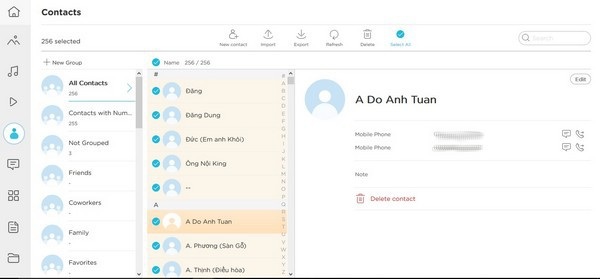
Còn trong trường hợp bạn muốn phục hồi danh bạ này vào smartphone hoặc chuyển danh bạ sang một smartphone khác, bạn cũng chỉ việc cài đặt ApowerMirror trên máy tính và smartphone, sau đó kích hoạt tùy chọn “Contacts” như đã hướng dẫn ở trên, rồi chọn “Import” và chọn file sao lưu danh bạ mà bạn đã tạo ra ở trên.
Soạn và đọc tin nhắn trên smartphone trực tiếp từ máy tính
Một tính năng rất hữu ích khác của ApowerMirror đó là cho phép người dùng soạn và đọc tin nhắn trên smartphone trực tiếp từ máy tính mà không cần phải chạm vào smartphone.
Để sử dụng chức năng này, bạn chọn “Messages” từ giao diện của trang web, lập tức toàn bộ danh sách những tin nhắn có trên smartphone sẽ được hiển thị. Tại đây bạn có thể đọc những tin nhắn mới được gửi đến rồi soạn nội dung tin nhắn trả lời trực tiếp từ giao diện đọc tin nhắn, hoặc bạn cũng có thể nhấn nút “New Message” rồi điền tên người nhận (có thể lấy thông tin trực tiếp từ danh bạ) để soạn một tin nhắn mới ngay từ máy tính.
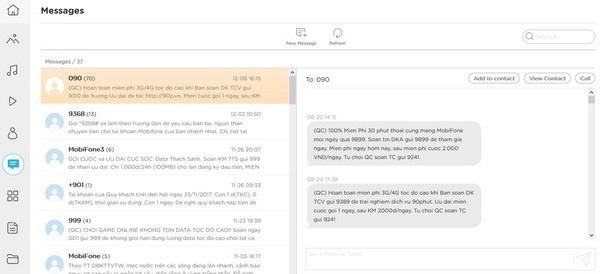
Ngoài ra ApowerMirror còn cho phép người dùng quản lý danh sách những ứng dụng đã cài đặt trên smartphone và có thể gỡ bỏ những ứng dụng này trực tiếp từ máy tính nếu muốn.
Nhìn chung ApowerMirror là một ứng dụng rất hay và hữu ích để bạn có thể dễ dàng quản lý smartphone của mình trực tiếp từ máy tính mà không cần phải chạm đến smartphone. Ứng dụng còn cung cấp rất nhiều chức năng hữu ích khác mà bạn có thể dần khám phá trong quá trình sử dụng.
Lưu ý: trong quá trình kết nối giữa smartphone và máy tính thông qua ApowerMirror, màn hình smartphone phải luôn ở chế độ mở và smartphone không được chuyển sang chế độ khóa màn hình, nếu smartphone bị khóa thì bạn sẽ cần phải thực hiện lại bước kết nối giữa máy tính và smartphone thông qua ApowerMirror.
Giới thiệu các tính năng của ứng dụng ApowerMirror
Phạm Thế Quang Huy