Sử dụng Windows 8 và Office 2013 để làm phim chuyên nghiệp
Không có gì có thể diễn tả tốt hơn những đoạn video. Và việc đưa cả một bộ sưu tập ảnh, những đoạn video sẵn có, đi kèm âm thanh và phụ đề thành những thước phim sẽ truyền tải được gần như những gì chúng ta mong muốn dù hiện diện hay không tại không gian video được chia sẻ.
Trái với suy nghĩ làm phim chỉ là công việc của phòng thu hay các chuyên gia phim ảnh, Windows 8 và Office sẽ giúp chúng ta làm được những thước phim dễ dàng. Dưới đây là cách một học sinh cấp 3, Thu Hương, thực hiện đoạn phim ngắn..
| Với mọi người dùng, nếu còn băn khoăn, thì mùa khai trường hiện thời là thời điểm thuận lợi nhất để sở hữu ngay máy tính cài Windows 8 và bộ Office mới nhất của Microsoft. Không chỉ nhận quà tặng phong phú như Ba lô, loa, tai nghe… từ máy tính Windows 8 khi mua máy Sony Vaio Fit, người dùng khi mua bản Office 2013 Home & Student còn có cơ hội được nhận ngay 1 tai nghe trị giá 500.000đ. |
1. Movie Maker
Máy tính Hương cài đặt Hệ điều hành: Windows 8, và sử dụng kèm: Microsoft Office 2013
Trước hết, bạn bật Movie Maker trên màn hình Start của Windows 8. Chỉ cần gõ Movi, vậy là Movie Maker của hệ điều hành xuất hiện.
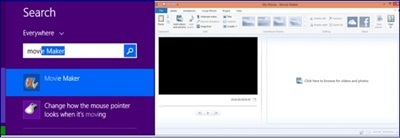
Nghĩa là chỉ cần nháy chuột vào phím mũi tên trên màn hình trái, thì toàn bộ ảnh sẽ chạy chầm chậm, dự kiến hết 2 phút 6 giây. Và phim chỉ là chiếu ảnh.
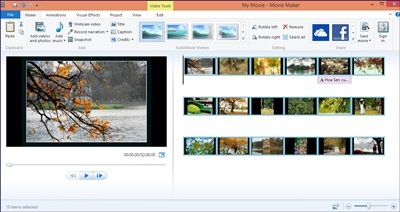
Tuy nhiên, bộ phim như thế sẽ không nói lên nhiều điều, ngoại trừ tư duy người xem liên thông với người “làm phim”. Chúng ta sẽ cần một chút âm nhạc, một tựa đề, một vài đoạn text, hay thơ, văn kèm với các hiệu ứng cuộn hình của một bộ phim. Hoặc đơn giản chỉ là tráo thứ tự ảnh, thêm một đoạn video khác nữa. Tất cả đều hoàn toàn dễ dàng, trong chương trình Movie Maker.
Tại bên trái màn hình, với Add Music hoặc Add Video and Photos chúng ta hoàn toàn có thể thêm nhạc hoặc đoạn phim hoặc thêm ảnh vào những bức hình có sẵn. Ngoài ra, chúng ta hoàn toàn có thể thêm nhạc vào bất cứ đoạn hình ảnh nào, nếu muốn, chứ không bắt buộc phải chạy từ đầu phim tới cuối phim. Sau khi chọn bài hát của Frank Sinatra từ máy tính, ta thấy tự bài hát được chia để đi từ đầu đến cuối phim với giải màu xanh thể hiện cao độ âm thanh dưới đáy hình ảnh.
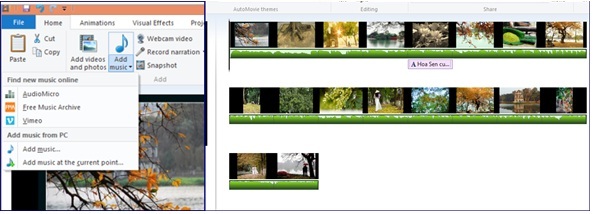
Sẽ là thiếu sót, nếu làm phim mà không có hiệu ứng chuyển ảnh. Việc này trở nên dễ dàng hơn nhiều với Movie Maker. Chúng ta chỉ cần lựa các khung hình và chọn AutoMovie Themes cho các khung hình lựa chọn đó, vậy là hình sẽ được lật trái, cuộn lên, hoặc cuộn xuống, lật đồng thời từ trên và dưới hình, vậy là những khung hình lựa chọn sẽ được đưa vào hiệu ứng mong muốn. Mặc định của chương trình là màn hình nguyên bản với chuyển hình bình thường.
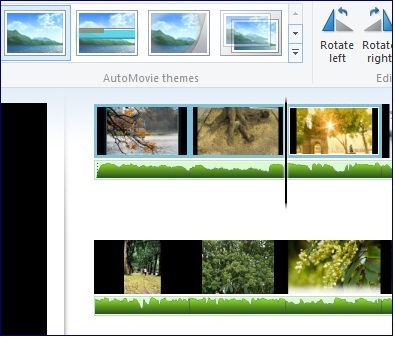
Để đưa các bức hình về đúng trật tự, chỉ cần lựa bức hình và thả đúng vị trí mong muốn trong phim. Bạn Hương đã kéo và thả hình các cô nữ sinh lên khung hình 2 và 3 của bộ phim. Nếu hình bị nằm nghiêng, người dùng chỉ cần chọn Rotate Left hoặc Right để quay hình. Ứng dụng cũng cho phép người dùng nhấn Control Z để quay lại như mọi ứng dụng Microsoft, nếu thao tác vừa làm không ưng ý.
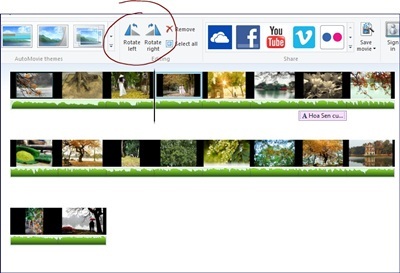
Visual Effects cho phép người dùng có thể đặt sắc độ ảnh cho từng đoạn phim hoặc chỉ riêng 1 khung hình. Nếu muốn chọn 1 tông sắc độ chung cho cả phim, chúng ta chỉ cần lựa tông màu, và nhấn Apply to all. Giả sử gói cốm trong hình được lựa chọn tông đen trắng, trong lúc toàn bộ các khung hình là tông nguyên thủy. Brightness giúp ta chỉnh thêm độ sáng của khung hình lựa chọn.
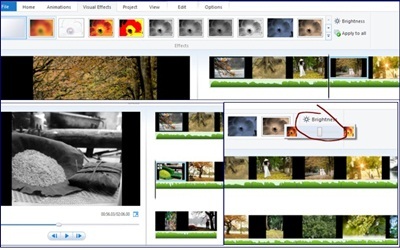
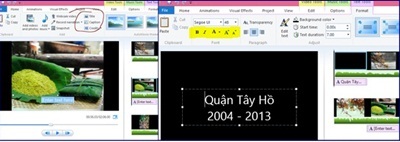
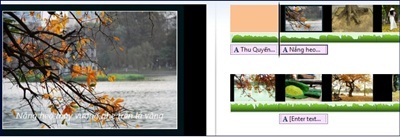
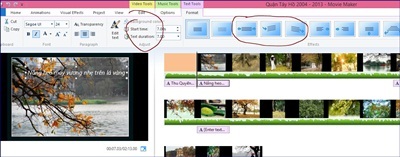
Với Microsoft Office 2013, Power Point có lẽ còn quen thuộc hơn với mọi người dùng trong việc làm phim.
Hiện thời, ngoài việc tự tạo được slide show như một bộ phim tĩnh từ ảnh, người dùng có thể chèn video, chèn âm thanh dễ dàng trực tiếp vào slide. Việc tạo hiệu ứng cho slide cũng tương tự và thậm chí còn dễ dàng hơn trong Movie Maker, nhờ khả năng điều khiển khối, text và quay hình 360o của PowerPoint.
Trước hết, khi mở Powerpoint, ta sẽ có cả 1 thư viện mênh mông các định dạng slide. Chọn định dạng nào mà bạn muốn dùng nhất. Sau khi có định dạng, chúng ta sẽ lựa các bức hình ưa thích, chèn vào các trang slides, được coi như các khung hình. 1 slide có thể chèn vô số hình (góc trái) hoặc video.
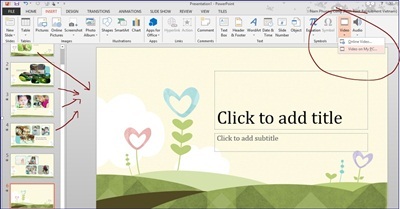
Trong slide này, bạn Thu Hương chèn Video bạn vừa làm ở phần trên vào khung hình. Khi chèn, video sẽ là một khung cam như hình. Sau khi chèn video, bạn bắt đầu làm video mới, bao gồm cả phần chiếu video mùa Thu kể trên. Hương chọn chức năng Recorde Slide Show từ menu Slide Show. Có thể làm từ slide đầu tiên trong slide show, hoặc chỉ record phần slide hiện hành. Ở đây, Hương chọn từ trang đầu tiên.
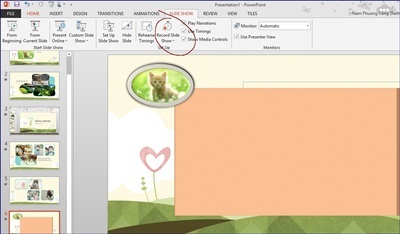
Và sau khi chọn Record Slide Show, bạn sẽ lựa click trang khi nào muốn, và video khi chiếu, sẽ hiển thị tên màn hình Powerpoint, và sẽ chiếu video tới hết, hoặc đúng đoạn bạn cần. Hương lưu lại trình chiếu file.
Khi muốn show đoạn video vừa làm, chỉ cần nháy chuột vào biểu tượng màn chiếu ở góc trên bên trái.
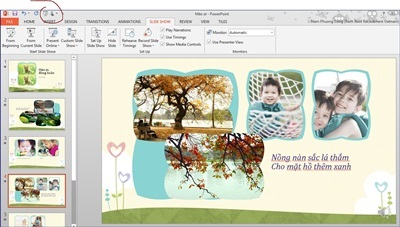
Hoặc có thể chọn File, Save As, PowerPoint Show, file sẽ được lưu ở dạng chiếu trực tiếp, đuôi pps. Sau đó, khi nháy đúp chuột vào file PowerPoint Show (định dạng pps) thì video tự chạy như mong muốn.
Theo Hương, mỗi người sẽ có một vài tính năng yêu thích riêng trong quá trình làm việc và giải trí. Để trải nghiệm những tính năng mới của Windows 8 và Office 2013, vui lòng xem thêm thông tin tại địa chỉ: http://windows.microsoft.com/vi-vn/windows/home và http://office.microsoft.com/vi-vn/









