Thủ thuật giúp xóa bỏ các chi tiết không mong muốn xuất hiện trên hình ảnh
(Dân trí) - Chắc hẳn đã không ít lần bạn chụp được một bức ảnh đẹp, nhưng vô tình lọt vào trong khung ảnh những chi tiết thừa không đáng có khiến cho bức ảnh mất đi sự hoàn hảo. Xóa đi những chi tiết thừa xuất hiện trên ảnh sẽ là giải pháp hữu ích trong trường hợp này. Ứng dụng dưới đây sẽ giúp bạn thực hiện điều này một cách đễ dàng.
Thông thường, để xóa đi những chi tiết không mong muốn xuất hiện trên hình ảnh, bạn có thể nhờ đến phần mềm đồ họa chuyên nghiệp Photoshop. Tuy nhiên, sử dụng Photoshop thành thạo là điều không dễ dàng gì và không phải ai cũng có đủ thời gian để tìm hiểu và khai thác hết sức mạnh của phần mềm này.
Để loại bỏ các chi tiết thừa không mong đợi trên hình ảnh một cách nhanh chóng và đơn giản, bạn có thể nhờ đến sự trợ giúp của ứng dụng Remove Unwanted Content.
Remove Unwanted Content là ứng dụng miễn phí với chức năng cho phép người dùng xóa bỏ các đối tượng, chi tiết thừa không mong muốn trên hình ảnh. Với Remove Unwanted Content, người dùng chỉ việc đánh dấu để khoanh vùng đối tượng cần xóa trên ảnh, lập tức ứng dụng sẽ tự động xử lý và loại bỏ các đối tượng, chi tiết mà người dùng đã chọn một cách nhanh chóng.
Download ứng dụng miễn phí tại đây hoặc tại đây (tương thích Android 5.0 trở lên).
Nhấn nút “Tap to Start” tại giao diện đầu tiên của ứng dụng để bắt đầu quá trình xử lý ảnh. Ứng dụng sẽ cung cấp cho người dùng 2 công cụ chọn các đối tượng cần xóa trên ảnh, để sử dụng ứng dụng được dễ dàng và đơn giản nhất, bạn chọn “Quick Remove” từ giao diện hiện ra sau đó.
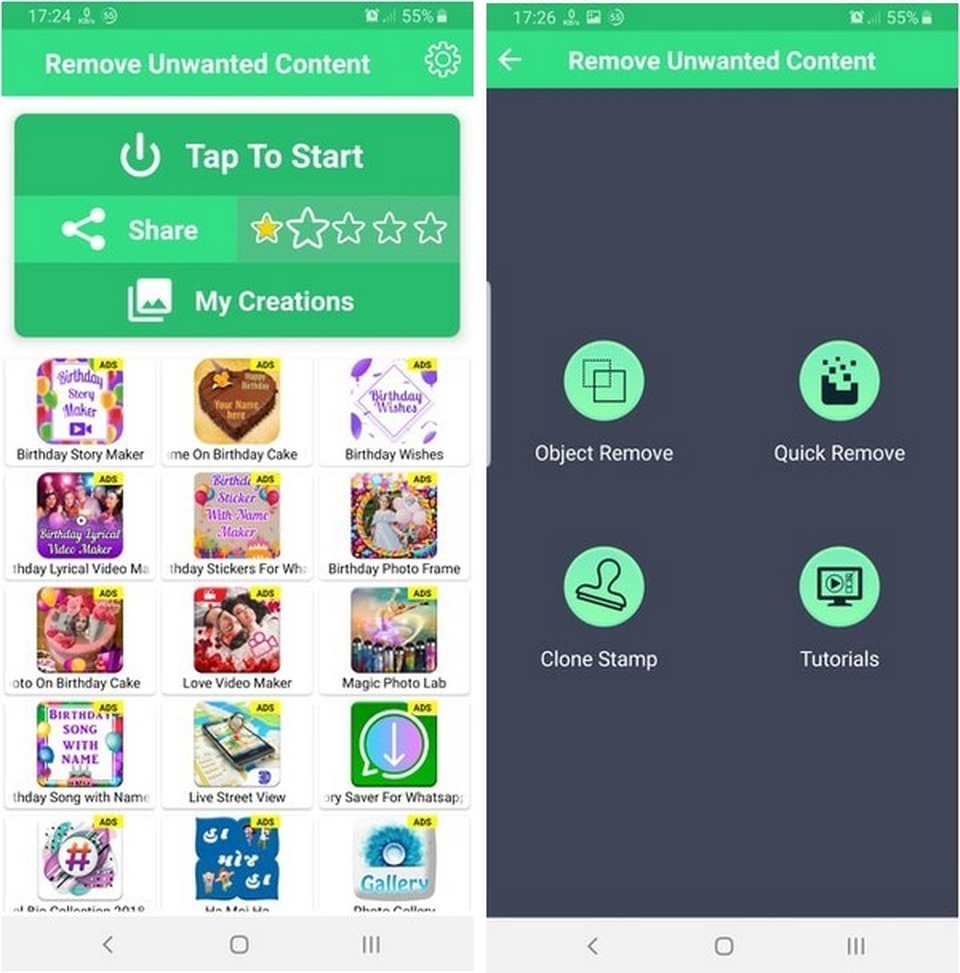
Bước tiếp theo, ứng dụng sẽ cho phép người dùng lựa chọn hình ảnh muốn xóa đi chi tiết không mong muốn. Sau khi chọn, hình ảnh sẽ được hiển thị trên giao diện của ứng dụng. Nhấn nút “Quick Erase”, sau đó sử dụng ngón tay để khoanh vùng và chọn đối tượng hoặc chi tiết mà bạn muốn xóa trên hình ảnh.
Bạn có thể sử dụng 2 ngón tay để phóng lớn hình ảnh, từ đó chọn chi tiết cần xóa dễ dàng hơn.

Sau khi chọn đối tượng hoặc chi tiết cần xóa, ứng dụng sẽ lập tức xử lý và xóa đi chi tiết mà bạn đã chọn trên ảnh. Trong trường hợp chọn và xóa nhầm đối tượng, bạn có thể nhấn vào biểu tượng dấu mũi tên “Undo” ở menu bên trên để quay trở lại và khoanh vùng lại đối tượng cần xóa.

Đối tượng được chọn sẽ lập tức được ứng dụng xử lý và xóa khỏi hình ảnh
Bạn nên sử dụng tay để chọn và xóa nhiều lần cho đến khi đối tượng cần xóa đã biến mất hoàn toàn trên hình ảnh mà không khiến cho bức ảnh trở nên mất tự nhiên.
Ngoài ra bạn cũng có thể chọn và xóa nhiều đối tượng khác nhau trên hình ảnh nếu muốn để có được một bức ảnh ưng ý nhất, khi mà các chi tiết không mong muốn trên ảnh sẽ bị loại bỏ đi hoàn toàn.
Tuy nhiên một điều cần lưu ý rằng nếu đối tượng cần xóa nằm trên một khung cảnh quá rối rắm với nhiều màu sắc và chi tiết, chất lượng ảnh sau khi xử lý đôi khi không được như ý và người dùng phải xử lý nhiều lần mới có được kết quả ưng ý nhất.
Sau khi đã cảm thấy ưng ý với hình ảnh đã được xử lý, bạn nhấn nút “Next”, sau đó nhấn vào biểu tượng đĩa mềm ở góc trên bên phải giao diện hiện ra để lưu lại hình ảnh.

Lưu ý: một nhược điểm của ứng dụng đó là xuất hiện khá nhiều quảng cáo trong quá trình sử dụng và điều này đôi khi khiến người dùng cảm thấy phiền toái. Để vô hiệu hóa quảng cáo trên ứng dụng, bạn nên tắt kết nối Internet trên smartphone (Wifi và 4G) khi sử dụng ứng dụng này để các nội dung quảng cáo không còn làm phiền bạn.
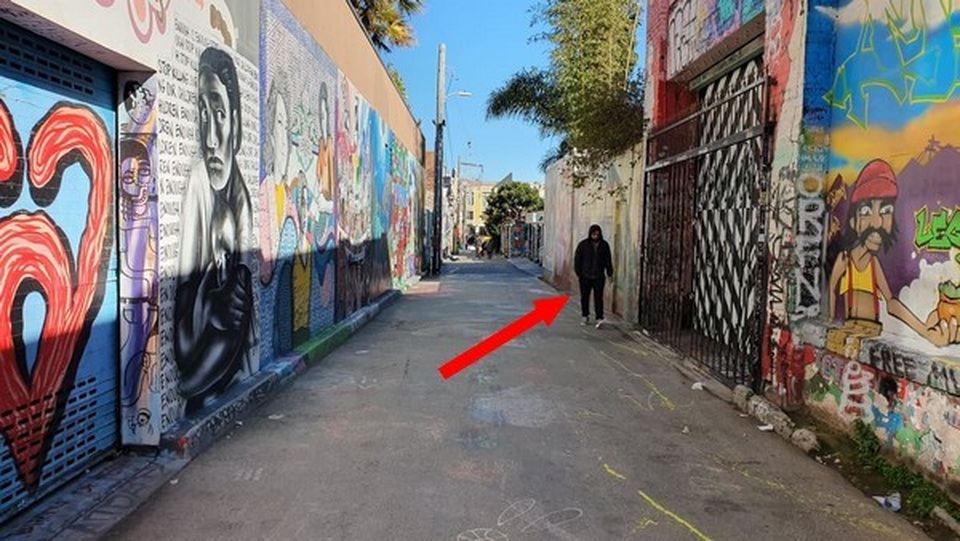

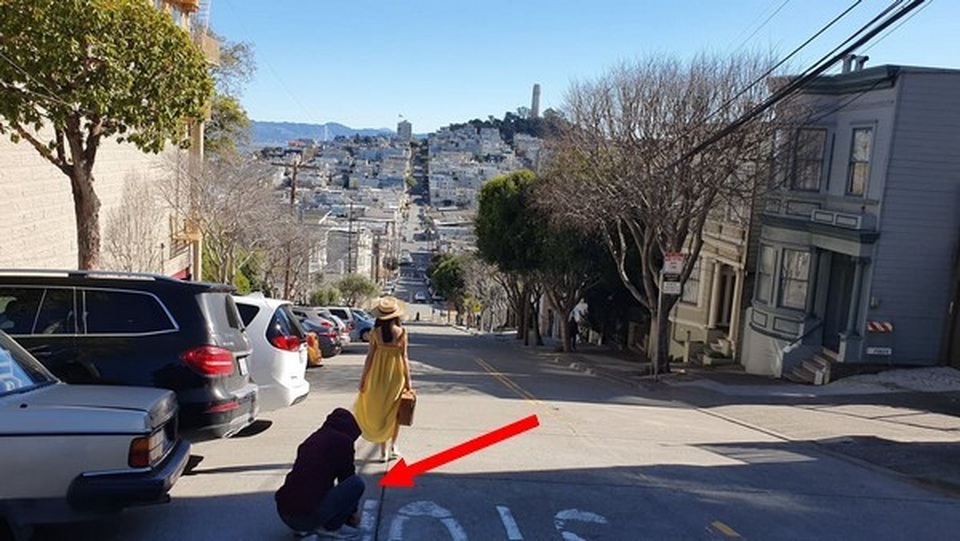

Một hình ảnh trước và sau khi xóa đi chi tiết bằng ứng dụng Remove Unwanted Content
Phạm Thế Quang Huy









