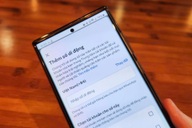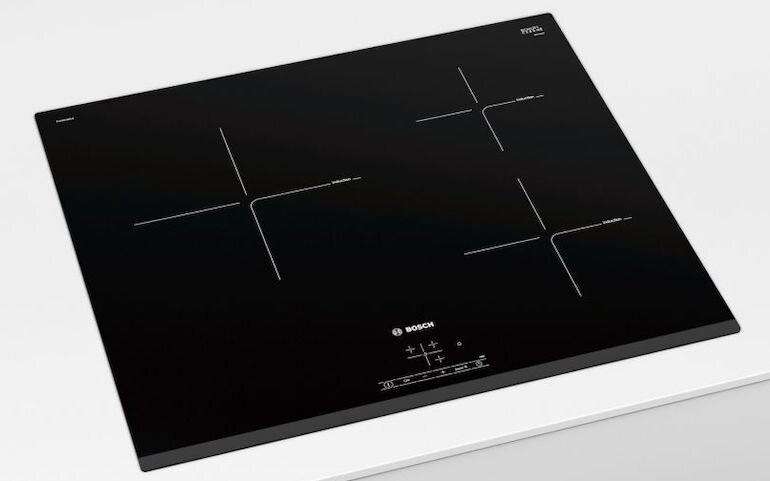Thay đổi thư mục mặc định cài đặt phần mềm
(Dân trí) - Các phần mềm khi cài đặt vào hệ thống đều cho phép bạn chọn đường dẫn để cài đặt, và thường là đường dẫn đến một thư mục mặc định được thiết lập bởi hệ thống. Có cách nào để thay đổi thư mục mặc định này ? Hãy làm theo các bước trong bài viết sau để thay đổi nó.
Bình thường, khi cài đặt một phần mềm mới vào hệ thống, thì thư mục mặc định để cài đặt phần mềm đó sẽ là C:\Program Files\ (với C:\ là phân vùng ổ cứng cài đặt Windows). Tuy nhiên, nếu như phân vùng ổ cứng đó không còn dung lượng để cài đặt hoặc chứa thêm một chương trình nào nữa, thì mỗi lúc cài đặt chương trình mới, bạn lại phải thay đổi lại đường dẫn để chứa thư mục cài đặt của chương trình, sẽ rất là rườm rà, rắc rối, có khi gây khó chịu.
Để bạn không gặp phải sự khó chịu đó nếu như phân vùng ổ đĩa hệ thống không còn dung lượng trống, bằng cách thay đổi một ít trong registry, bạn có thể dễ dàng chỉnh lại đường dẫn mặc định để cài đặt các phần mềm mới vào một phân vùng ổ đĩa khác có nhiều dung lượng trống hơn, điều này sẽ giúp bạn không cần phải thay đổi đường dẫn chứa thư mục cài đặt phần mềm mỗi khi cần nữa.
Thực hiện theo các bước sau:
- Đầu tiên, click Start, chọn run và điền Regedit vào hộp thoại.
- Trong cửa sổ Registry Editor, bạn tìm theo đường dẫn : HKEY_LOCAL_MACHINE\SOFTWARE\Microsoft\Windows\CurrentVersion
- Tại đây, ở cửa sổ phía bên phải, click đôi vào khóa ProgramFileDir. Đây là nơi để thiết lập thư mục mặc định cài đặt các chương trình. Giá trị ban đầu của khóa này là C:\Program Files
 |
- Bây giờ, bạn có thể chỉnh sửa khóa này lại thành đường dẫn đến một thư mục khác trên một phân vùng ổ đĩa mà bạn muốn (ví dụ D:\Program Files).
 |
- Cuối cùng, đóng cửa sổ Registry Editor và khởi động lại máy tính để các thiết lập có tác dụng.
Bây giờ, bạn hãy thử cài đặt bất kỳ một phần mềm nào mới, và xem thử thư mục mặc định khi cài đặt phần mềm này sẽ là thư mục nào.
Phạm Thế Quang Huy