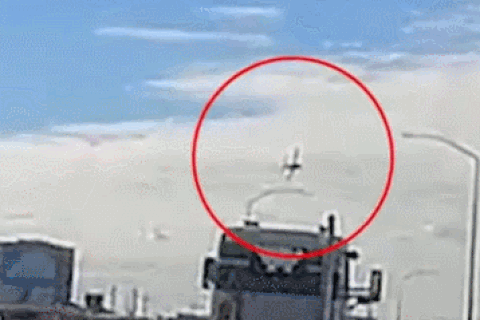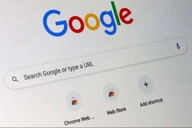Tăng chất lượng và độ phân giải cho file video với phần mềm chuyên nghiệp
(Dân trí) - Bạn muốn xem video trên tivi màn hình lớn với chất lượng và độ phân giải cao? Phần mềm dưới đây sẽ giúp bạn tăng chất lượng và độ phân giải cho mọi file video để từ đó có thể xem video với chất lượng và độ phân giải tốt nhất.
Bạn đang sở hữu tivi màn hình lớn với độ phân giải cao, nhưng không phải mọi video của bạn đều có độ phân giải đủ lớn để xem tốt trên màn hình tivi này. Trong trường hợp đó, Cinema HD là công cụ hữu ích để giúp bạn xử lý vấn đề.
Cinema HD là phần mềm cho phép người dùng tăng độ phân giải và cải thiện chất lượng của file video, từ đó người dùng có thể xem video với chất lượng tốt hơn và phù hợp để xem trên những tivi màn hình lớn.
Chẳng hạn nếu bạn đang sở hữu một tivi với màn hình Full HD 1920p (1920x1080), nhưng file video bạn đang có chỉ có độ phân giải 480p (854x480), lúc đó xem file video này trên tivi sẽ không cho chất lượng tốt nhất do sự khác biệt về độ phân giải. Nhờ vào Cinema HD, bạn có thể nâng cấp độ phân giải của file video lên thành Full HD để xem tốt hơn trên màn hình tivi của mình.
Hướng dẫn đăng ký và nhận bản quyền phần mềm
Mặc định, Cinema HD có giá bản quyền 39,99USD, trong khi đó phiên bản dùng thử của phần mềm chỉ cho phép sử dụng trong 2 ngày.
Hiện tại hãng phần mềm Engelmann Media GmbH đang có chương trình khuyến mãi cho phép người dùng nhận miễn phí bản quyền của phần mềm. Bạn có thể thực hiện theo các bước sau để tham gia chương trình khuyến mãi này:
- Đầu tiên, download bản dùng thử của phần mềm tại đây.
- Tiếp theo, truy cập vào đây, điền thông tin tương ứng vào hộp thoại, bao gồm Họ, tên, địa chỉ email, rồi nhấn nút “Request Serial Number”.
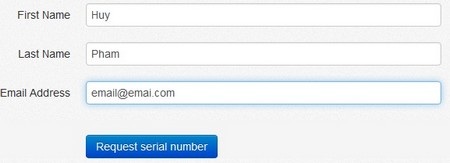
Chờ trong giây lát, một email được gửi đến từ hãng phần mềm Engelmann Media GmbH, với tiêu đề “CinemaHD 2.0 Registration”, trong đó có đường link để xác nhận đăng ký của bạn. Kích vào đường link này, bạn sẽ được chuyển đến trang web mới trong đó có chứa đoạn mã bản quyền của phần mềm, cùng với đó đoạn mã bản quyền này cũng được gửi đến hộp thư của bạn trong một email mới.
Lưu ý: nếu không thấy email được gửi đến, bạn tìm kiếm trong mục thư rác của hộp thư vì có thể email bị lọc nhầm và đưa vào mục thư rác.
Tiến hành cài đặt phần mềm. Trong quá trình cài đặt phần mềm sẽ yêu cầu người dùng chọn một kiểu giao diện yêu thích, bạn có thể chọn một trong 3 giao diện được cung cấp và nhấn Next để tiếp tục.
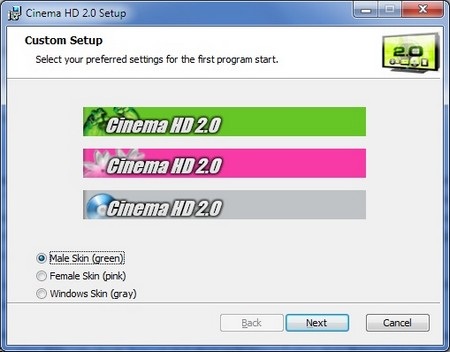
Sau khi hoàn tất quá trình cài đặt, có thể một hộp thoại hiện ra cho phép người dùng điều thông tin (họ, tên, địa chỉ email) để nhận mã bản quyền phần mềm. Bạn bỏ qua hộp thoại này do đã đăng ký và nhận được mã bản quyền ở trên.
Kích hoạt phần mềm. Trong lần đầu tiên sử dụng, một hộp thoại hiện ra yêu cầu người dùng điền mã bản quyền. Tại đây, bạn copy đoạn mã bản quyền có được ở trên rồi dán vào hộp thoại, nhấn nút “Check key” để kích hoạt phần mềm.
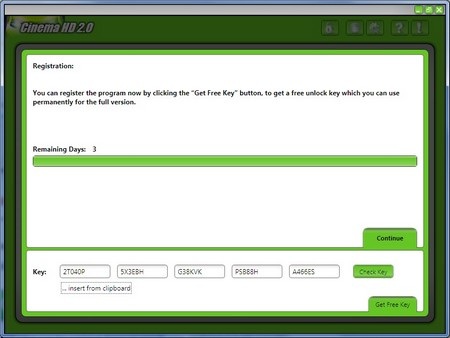
Bây giờ, bạn đã có thể sử dụng Cinema HD với đầy đủ bản quyền mà không còn gặp hạn chế về tính năng cũng như số ngày sử dụng.
Hướng dẫn sử dụng
Sử dụng phần mềm khá đơn giản. Từ giao diện chính, chọn “Open file” để mở file video cần tăng chất lượng từ ổ cứng máy tính, hoặc chọn “Open DVD” để chọn file video từ đĩa DVD có trong ổ đĩa. Bạn có thể chọn nhiều file video để xử lý chúng đồng thời.
Sau khi chọn, danh sách các file sẽ được hiển thị trên giao diện chính của phần mềm.
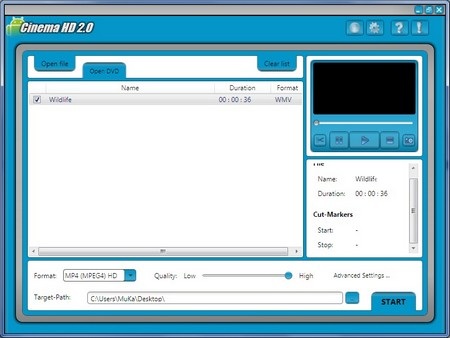
Tại mục “Format” bên dưới cho phép người dùng chọn định dạng file sau khi xử lý, tỷ lệ video (4:3 hay 16:9)... Tại đây, bạn nên chọn định dạng MP4 HD, DivX HD hoặc AVI HD để file video sau khi xử lý dễ dàng chia sẻ hoặc sử dụng trên các thiết bị giải trí cầm tay (máy nghe nhạc, smartphone, máy tính bảng...)
Lưu ý: với lựa chọn chuẩn HD sẽ tạo ra các file video với độ phân giải Full HD 1920x1080.
Mục “Quality” cho phép người dùng chọn chất lượng cho file video sau khi xử lý. Chuyển sang “High” để có chất lượng file cao nhất, nhưng đồng nghĩa với việc dung lượng file sẽ trở nên lớn hơn. Để ở mức giữa để không thay đổi chất lượng file video, hoặc mức “Low” để giảm chất lượng và dung lượng file video. Tại đây, bạn nên kéo sang mức “High” để tăng chất lượng cho file video.
Mục “Target-path” để người dùng chọn vị trí trên ổ cứng lưu lại file video sau khi đã tăng cường chất lượng.

Sau khi hoàn tất các bước thiết lập, nhấn nút “Start” để bắt đầu quá trình chuyển đổi định dạng và tăng cường chất lượng của file video.
Khi quá trình xử lý file kết thúc, bạn có thể xem lại file video sau khi xử lý để kiểm tra xem độ phân giải và chất lượng file đã được cải thiện như thế nào so với file video ban đầu.
Đặc biệt, dung lượng file video sau khi xử lý không bị tăng lên quá nhiều so với dung lượng file gốc ban đầu, dù chất lượng và độ phân giải thay đổi hoàn toàn.
Phạm Thế Quang Huy