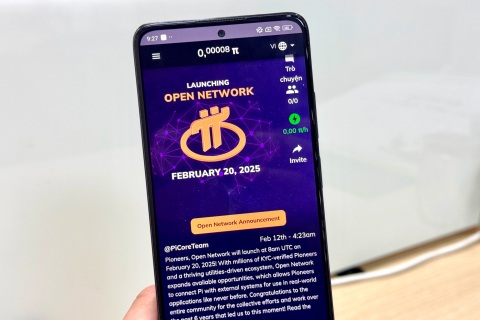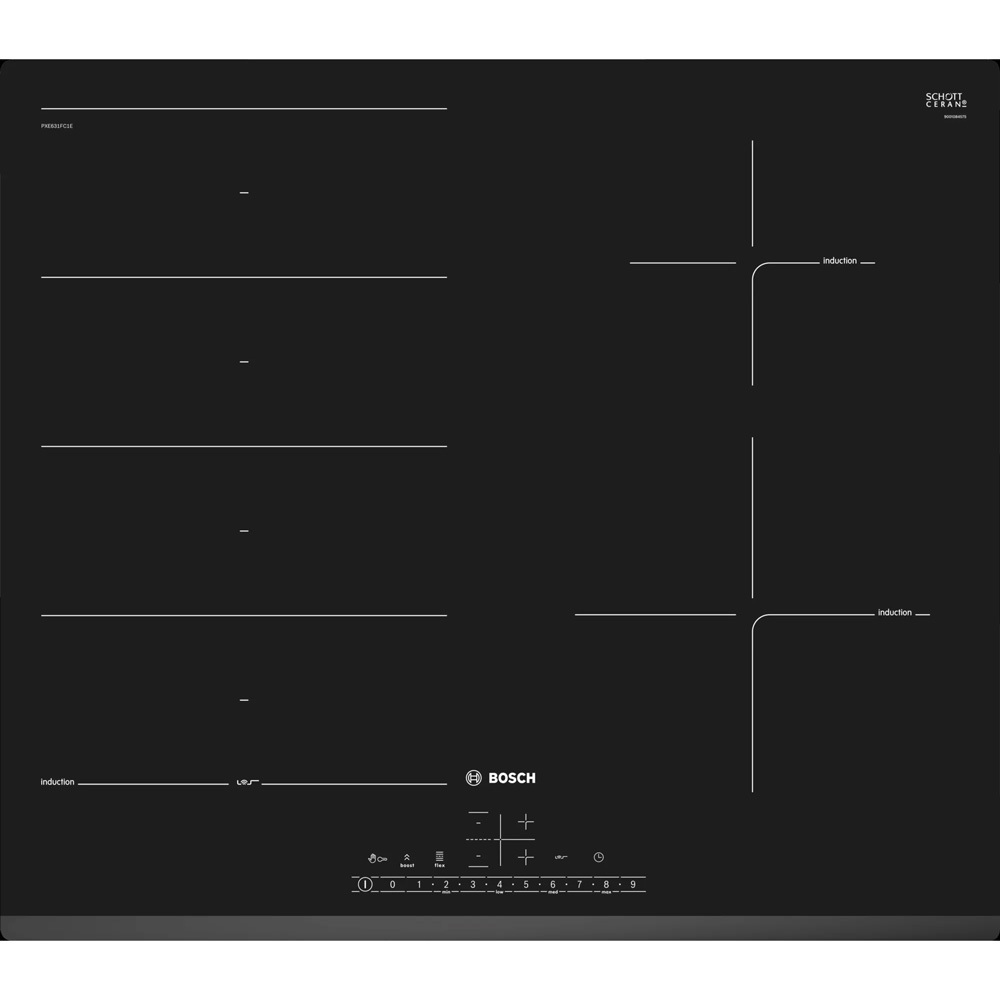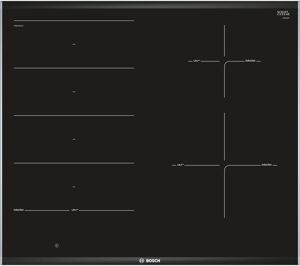“Quay phim” desktop với Free Screen Capture
(Dân trí) - Bạn muốn ghi lại các hoạt động trên màn hình để chia sẻ hay hướng dẫn người khác các bước thực hiện một việc nào đó, hay đơn giản để ghi lại nội dung một màn chơi game, một đoạn video…? Free Screen Recorder sẽ dễ dàng giúp bạn thực hiện điều này.
Với nhiều người, đặc biệt là các game thủ, việc ghi lại quá trình một màn chơi game để chia sẻ hoặc để coi lại về sau là nhu cầu thường thấy. Ngoài ra, bạn cũng sẽ gặp trường hợp cần ghi lại các hoạt động trên màn hình của mình để dễ minh họa cho một bài thuyết trình hoặc hướng dẫn người khác thực hiện thủ thuật trên gì đó trên máy tính. Hoặc thường gặp nhất, đó là trường hợp bạn cần một phần mềm để ghi lại hình ảnh của mình đang được phát trên webcam.
Phần mềm Freez Video Capture cũng có chức năng ghi lại hoạt động trên màn hình, tuy nhiên, nhược điểm của phần mềm này là file video ghi được có dung lượng rất lớn, gây khó khăn trong việc chia sẻ.
Free Screen Recorder là phần mềm miễn phí cho phép người dùng ghi lại các hoạt động trên màn hình desktop và xuất ra file video với nhiều định dạng khác nhau. Ngoài ra, người dùng cũng có thể sử dụng microphone để ghi âm vào file video để minh họa hoặc thuyết minh cho đoạn video ghi hình được.
Download phần mềm tại đây.
Sau khi download và cài đặt, kích hoạt để sử dụng chương trình. Giao diện của phần mềm khá đơn giản với chỉ vài một nút bấm.
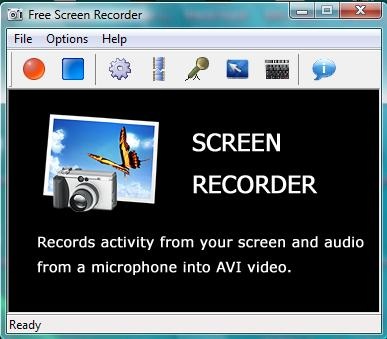
Trước khi thực hiện ghi hình, bạn bấm vào biểu tượng bánh răng (hoặc chọn Options -> General Options để chọn chế độ ghi hình hợp lý.
Tại đây bạn sẽ thấy chương trình cung cấp 3 chế độ ghi hình khác nhau:
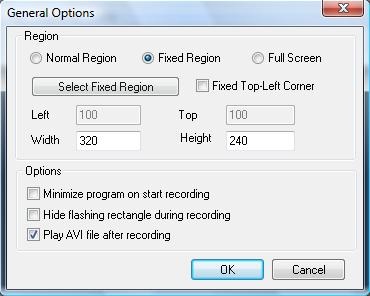
- Normal Region: với chế độ ghi hình này, bạn có thể sử dụng chuột để khoanh vùng khu phạm vi cần ghi lại hoạt động trên desktop.
- Fixed Region: còn với chế độ này, bạn có thể thiết lập kích cỡ cố định của khung hình. Với tùy chọn này, bạn có thể nhấn vào nút Select Fixed Region, rồi sử dụng chuột khoanh vùng khu vực cần ghi hình để xác định kích cỡ cố định.
- Với những ai cần ghi lại toàn bộ cả màn hình desktop, Full Screen là chế độ cần lựa chọn.
Tiếp theo, bạn chọn mục Video Options (biểu tượng hình thước phim hoặc chọn Options -> Video Options) để thiết lập chất lượng hình ảnh và định dạng file video xuất ra.
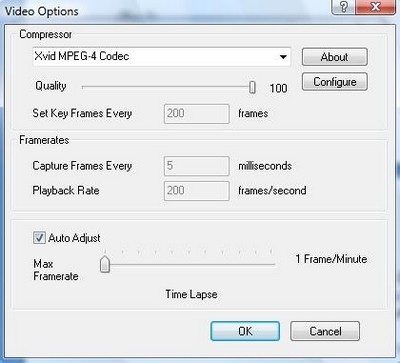
- Mục Compression là để chọn định dạng cho file video kết quả. Với định dạng mặc định (Microsoft Video 1), bạn sẽ có được file video với dung lượng nhỏ, nhưng ngược lại chất lượng khá kém và bị mất màu. Tốt nhất, bạn nên chọn định dạng Xvid MPEG-4 Codec.
- Bạn kéo thanh trược tại mục Quality lên 100 để đạt chất lượng hình ảnh 100%.
Cuối cùng nhấn OK để kết thúc các thiết lập.
Quay trở lại giao diện chính, nhấn vào nút Record (biểu tượng tròn màu đỏ), khoanh vùng khu vực cần ghi hình (trong trường hợp bạn chọn chế độ ghi hình Full Screen thì chương trình sẽ bắt đầu ghi hình ngay sau khi nhấn nút Record).
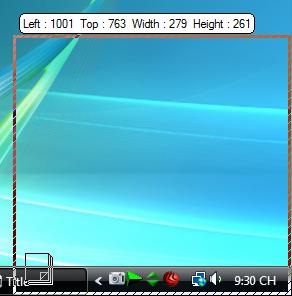
Nhấn vào nút Stop (biểu tượng hình vuông màu xanh) để kết thúc quá trình ghi hình. Lúc này, chương trình sẽ yêu cầu bạn chọn vị trí để lưu file video vừa ghi được. File kết quả có dung lượng rất nhỏ, với chất lượng hình ảnh tốt, rất thuận tiện cho việc upload và chia sẻ.
Ngoài ra, chương trình còn cung cấp tính năng Hot Keys để thiết lập các phím nóng, hoặc tùy chọn Cursor Options để ẩn/hiện con trỏ chuột trong quá trình ghi hình desktop.
Trong trường hợp chương trình yêu cầu bạn điền mã kích hoạt để tiếp tục sử dụng, bạn có thể đăng ký một tài khoản miễn phí để lấy code kích hoạt tại http://www.nbxsoft.com/member/index/register.php hoặc đơn giản nhấn vào nút Continue để tiếp tục sử dụng bình thường.
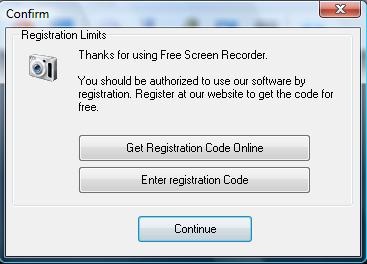
Lưu ý: nếu file video sau khi ghi hình không xem được, lý do có thể máy của bạn chưa cài đặt codec phù hợp. Trường hợp này, bạn có thể sử dụng VLC Player để xem lại các đoạn video. Download phần mềm tại đây.
Phạm Thế Quang Huy