Photo Story - Tạo Slide kể chuyện với hình ảnh minh họa
(Dân trí) - Photo Story là phần mềm miễn phí cho phép tạo slide từ các hình ảnh, với nhạc nền, phụ đề, lời tường thuật… do chính người dùng thiết lập riêng biệt trên mỗi hình ảnh, để có thể tạo nên một câu chuyện với những hình ảnh minh họa và lời thuyết trình sinh động.
Hẳn người dùng đã quen thuộc với Windows Movie Maker, công cụ tạo video slide từ các hình ảnh thì giờ đây, bạn sẽ được làm quen với Photo Story for Windows, công cụ cho phép tạo nên những câu chuyện từ hình ảnh thông qua hình thức trình chiếu slide.
Mặc dù phần mềm được xây dựng dành riêng cho Windows XP, tuy nhiên nó vẫn có thể hoạt động tốt trên cả Windows Vista và 7. Download Photo Story tại đây.
Lưu ý: máy tính cần phải cài đặt Windows Media Player 10 trở lên để sử dụng phần mềm. Nếu máy tính bạn vẫn còn sử dụng Windows Media Player 9, thì có thể download phiên bản 10 tại đây.
Sau khi download và cài đặt, bạn truy cập theo đường dẫn C:\Program Files\Photo Story 3 for Windows, kích hoạt file PhotoStory3.exe để sử dụng. Tại giao diện đầu tiên của chương trình, chọn Begin a new story rồi nhấn Next để tạo mới 1 slideshow.
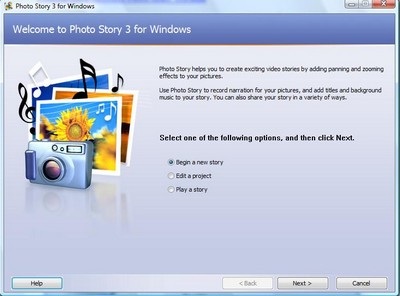
Nhấn nút Import Pictures ở bước tiếp theo, chọn thư mục chứa các hình ảnh cần sử dụng để tạo slide. Sau khi các hình ảnh được nhập vào chương trình, bạn sẽ thây chúng được xếp thành một danh sách nằm ở phía dưới.
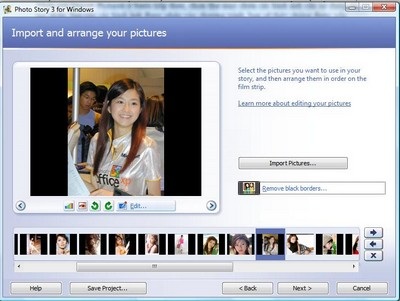
Bây giờ là lúc bạn có thể bắt đầu tiến hành chỉnh sửa và thêm hiệu ứng lên các hình ảnh. Để tiến hành, bạn chọn 1 hình ảnh có trong danh sách, rồi nhấn vào nút Edit.
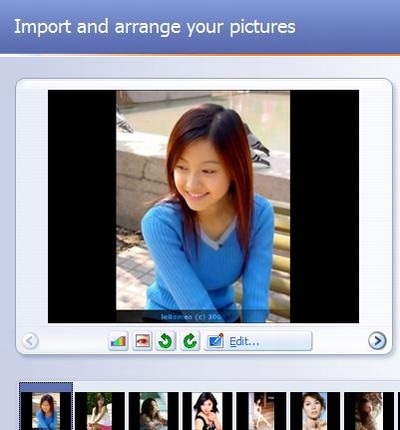
Hộp thoại Edit Pictures hiện ra. Tại hộp thoại này, bạn có thể tùy chọn để xoay hình, cắt hình cho phù hợp với khung trình chiếu (bắt cách đánh dấu vào tùy chọn Crop), hoặc thêm hiệu ứng vào hình ảnh (chọn tab Add Effect rồi chọn hiệu ứng mong muốn, đánh dấu vào mục ‘Apply the selected effect to all the pictures in your story’ để thêm hiệu ứng cho tất cả các hình ảnh đã chọn), ngoài ra chương trình còn cung cấp tính năng khử mắt đỏ cho hình ảnh…
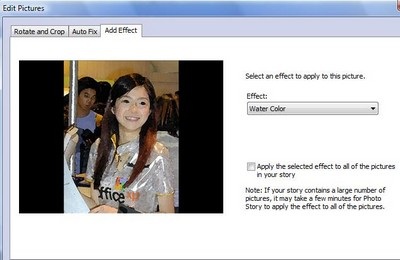
Nhấn Save để lưu lại hiệu ứng cho hình ảnh. Bạn có thể lần lượt tiến hành chỉnh sửa và thêm hiệu ứng cho từng hình ảnh.
Sau khi đã hoàn thành các bước chỉnh sửa và thêm hiệu ứng, quay trở lại giao diện chính và nhấn Next để sang bước tiếp theo. Tại bước này, bạn có thể thêm vào tiêu đề hoặc đặt chú thích cho từng hình ảnh. Ngoài ra, bạn cũng sẽ thấy bên dưới có mục Effect để thêm hiệu ứng cho hình ảnh nếu cần (mục này tương tự với tính năng Add Effect ở trên).
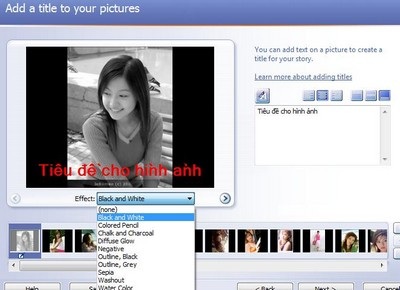
Tiến hành lần lượt trên các hình ảnh nếu cần. Sau đó, nhấn Next để tiếp tục. Bây giờ, chương trình sẽ cho phép bạn thu âm bằng cách sử dụng microphone và nhấn nút Record Narration. Điểm nổi bật của chương trình đó là cho phép bạn ghi âm trên lần lượt từng hình ảnh, điều này sẽ có tác dụng trong trường hợp bạn đang diễn giải về hình ảnh hoặc kể một câu chuyện với hình ảnh minh họa. Sau khi hoàn thành thu âm minh họa cho 1 hình ảnh, bạn nhấn Stop để tạm ngừng và chuyển qua hình ảnh kế tiếp.
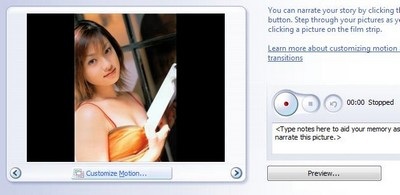
Sau khi hoàn thành, nhấn Next để tiếp tục. Bước này, chương trình sẽ cho phép bạn chọn nhạc nền cho đoạn Slide. Bạn có thể chọn nhạc nền từ file nhạc riêng của mình (bằng cách nhấn Select Music và chọn file nhạc tương ứng) hoặc chọn nhạc từ danh sách chương trình cung cấp (bằng cách nhấn vào Creat Music)
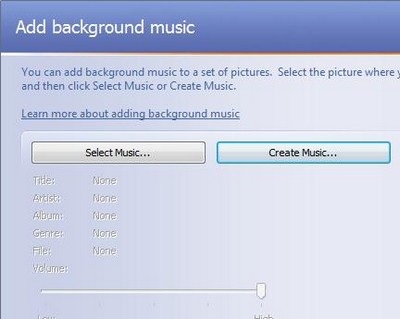
Nếu slide được tạo ra để chia sẻ cho gia đình hay bạn bè, bạn có thể sử dụng các file nhạc của riêng mình, tuy nhiên nếu đó là đoạn slide phục vụ cho công việc hoặc học tập, bạn nên chọn những đoạn nhạc do chương trình cung cấp. Khi bạn nhấn vào nút Creat Music, hộp thoại mới sẽ hiện ra cung cấp một vài tùy chọn.
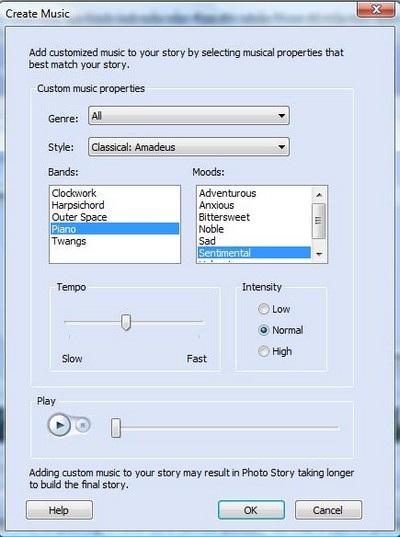
Tại đây, bạn có thể lựa chọn nhạc theo thể loại, theo phong cách, theo giai điệu hoặc thậm chí theo tâm trạng… điều này sẽ rất hữu ích để minh họa cho câu chuyện bằng hình ảnh của bạn.
Sau khi hoàn thành việc chọn nhạc, nhấn Next để sang bước cuối cùng. Tại bước này, bạn có thể chọn hình thức để lưu slide vừa tạo được dưới dạng file video, gửi chúng qua email hoặc lưu trên các thiết bị giải trí cầm tay. Bạn nên chọn cách thức lưu trên máy tính để có được chất lượng hình ảnh và âm thanh tốt nhất. Nhấn nút Browser để chọn vị trí lưu file, nhấn Settings để thay đổi một vài thuộc tính (nếu cần), cuối cùng nhấn Next để quá trình lưu file diễn ra.
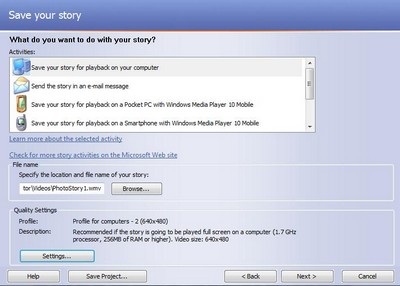
Như vậy, bạn đã hoàn thành các bước để tạo 1 slide, dùng để chia sẻ các hình ảnh với mọi người, hoặc là một câu chuyện sinh động với những hình ảnh minh họa.
Phạm Thế Quang Huy









