Phần mềm giúp cải thiện chất lượng ảnh chụp dành cho cả Windows và Mac
(Dân trí) - Bạn cảm thấy không hài lòng với những bức ảnh mà mình đã chụp do màu sắc trên những bức ảnh đó quá nhợt nhạt so với mong muốn hoặc bị ngược sáng khiến hình ảnh bị tối? Phần mềm dưới đây sẽ giúp xử lý vấn đề của bạn bằng cách tăng cường chất lượng ảnh chỉ với một vài cú kích chuột.
Photoshop là phần mềm được nhắc đến đầu tiên để cải thiện và nâng cao chất lượng hình ảnh. Tuy nhiên không phải ai cũng có khả năng sử dụng phần mềm phức tạp như Photoshop. Nếu muốn tối ưu và nâng cao chất lượng, màu sắc… của hình ảnh thì DxO Optics Pro là một trong những sự lựa chọn phù hợp.
DxO Optics Pro là một trong những phần mềm tối ưu chất lượng hình ảnh được yêu thích và đánh giá cao nhất hiện nay. Phần mềm sẽ tự động thực hiện chức năng tối ưu để cải thiện chất lượng hình ảnh, như tăng cường độ sáng, cải thiện độ tương phản, màu sắc... trên hình ảnh để cho ra kết quả tốt nhất.
Điểm đặc biệt của DxO Optics Pro so với các phần mềm tối ưu hình ảnh khác đó là phần mềm này sẽ tự động nhận diện loại camera hoặc smartphone đã sử dụng để chụp hình ảnh (dựa trên thông số EXIF của hình ảnh), sau đó sẽ sử dụng thuật toán được tối ưu riêng cho từng loại máy ảnh để cho chất lượng ảnh chụp tốt nhất.
Trong trường hợp không thể xác định được loại máy ảnh đã dùng để chụp ảnh, phần mềm sẽ sử dụng thuật toán chung để tối ưu hình ảnh sao cho có được chất lượng tốt nhất.
Ngoài ra phần mềm cũng trang bị tính năng cho phép người dùng thêm các hiệu ứng màu sắc lên hình ảnh để giúp hình ảnh trở nên thú vị, độc đáo hơn.
Hướng dẫn nhận bản quyền miễn phí của phần mềm
Mặc định DxO Optics Pro chỉ cho phép sử dụng thử với tính năng hạn chế, trong khi đó phiên bản chuyên nghiệp có giá bản quyền lên đến 149USD. Hiện tại hãng phần mềm DxO đang có chương trình khuyến mãi cung cấp mã bản quyền của phần mềm hoàn toàn miễn phí. Bạn đọc có thể thực hiện theo các bước sau để tận dụng chương trình khuyến mãi này:
- Download bản dùng thử của phần mềm tại đây (phiên bản dành cho Windows) hoặc tại đây (phiên bản dành cho Mac).
- Tiếp theo truy cập vào đây, điều địa chỉ email vào khung Email rồi nhấn nút “Submit”. Bạn có thể bỏ đi đánh dấu tùy chọn bên dưới để không phải nhận email quảng cáo từ hãng phần mềm.
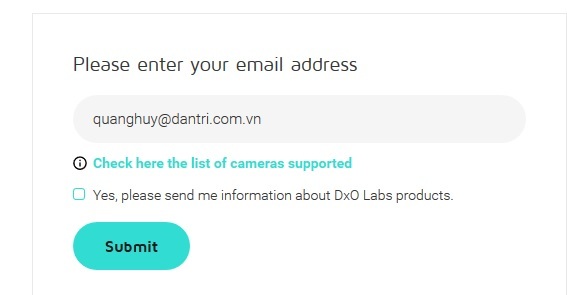
- Sau khi nhấn nút, mã bản quyền để kích hoạt phần mềm sẽ được gửi về hộp thư mà bạn đã sử dụng để khai báo ở trên. Nếu sử dụng hộp thư Gmail để khai báo, email chứa đoạn mã bản quyền sẽ được gửi vào tab “Quảng cáo”.
- Trong lần đầu tiên sử dụng phần mềm, một hộp thoại sẽ hiện ra yêu cầu người dùng điền mã bản quyền để sử dụng. Tại đây bạn nhấn vào tùy chọn “I want to active”, sau đó sử dụng đoạn mã bản quyền có được ở trên dán vào khung trống rồi nhấn nút “Active”.
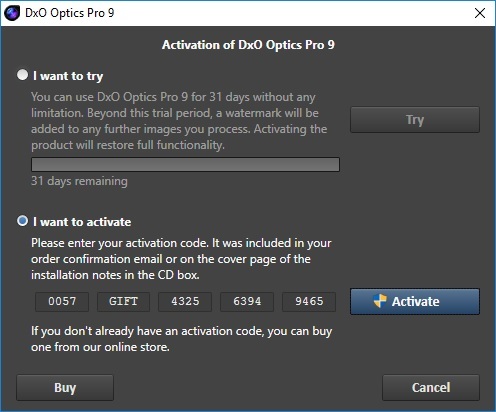
Bây giờ, bạn đã có thể sử dụng phần mềm với đây đủ bản quyền và tính năng mà không còn gặp phải hạn chế nào.
Hướng dẫn sử dụng
Cách thức sử dụng phần mềm khá đơn giản. Từ giao diện chính, bạn chọn hình ảnh cần tối ưu từ cây thư mục ở menu bên trái, những hình ảnh có trong thư mục sẽ được liệt kê ở danh sách bên dưới. Nhấn chọn vào hình ảnh mà bạn muốn tối ưu chất lượng, nội dung của ảnh sẽ được hiển thị trên giao diện chính của phần mềm.
Lưu ý: như trên đã đề cập, chức năng chính của phần mềm là tự động tối ưu hình ảnh dựa vào thông tin của loại camera đã sử dụng để chụp hình ảnh đó (có thể là camera hoặc smartphone). Do vậy nếu phát hiện thấy hình ảnh được chụp bằng một loại camera nào đó, nhưng dữ liệu về camera đó vẫn còn thiếu trên phần mềm thì một hộp thoại sẽ hiện ra yêu cầu người dùng download thêm dữ liệu về loại camera đó từ máy chủ của phần mềm. Tại hộp thoại hiện ra này, bạn đánh dấu vào tùy chọn của loại camera cần download và nhấn nút “Next”. Bạn cũng có thể bỏ qua hộp thoại này, tuy nhiên bạn nên tải các dữ liệu cần thiết để giúp hình ảnh được tối ưu tốt hơn.
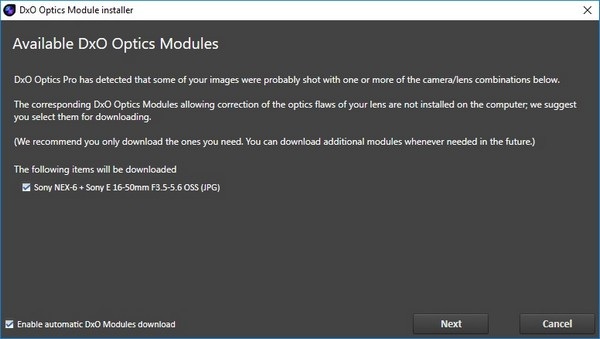
Sau khi qua trình tải thêm dữ liệu về camera kết thúc, người dùng chọn lại hình ảnh mà mình cần tối ưu từ danh sách ảnh ở bên dưới. Sau khi chọn hình ảnh, phần mềm sẽ lập tức tự động thực hiện chức năng tối ưu hình ảnh và hiển thị ngay trên giao diện chính.
Để tiện so sánh giữa hình ảnh gốc và hình ảnh sau khi tối ưu, bạn có thể nhấn và giữ nút “Compare” trên menu của phần mềm để xem hình ảnh trước khi được tối ưu. Ngoài ra, bạn cũng có thể nhấn vào nút nằm bên phải nút “Compare” để hiển thị trực quan hình ảnh trước và sau khi được phần mềm tối ưu chất lượng.
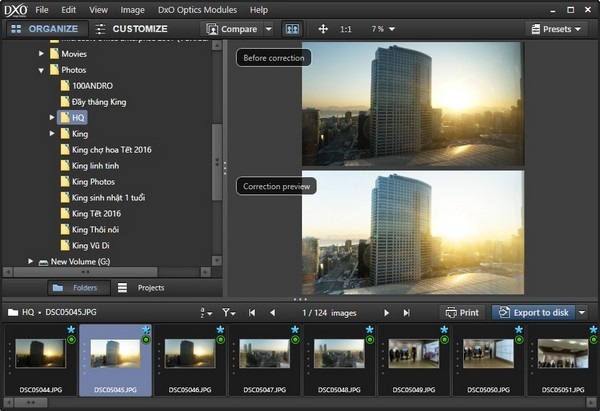
Bạn có thể dễ dàng nhận ra DxO Optics Pro đã cải thiện khá hiệu quả màu sắc, độ tưởng phản, sáng tối... trên hình ảnh. Đặc biệt với những hình ảnh ngược sáng, phần mềm đã thực hiện rất tốt chức năng của mình khi giúp các hình ảnh trở nên sáng và rõ nét hơn, đặc biệt với các gương mặt người khi chụp ngược sáng.
Trong trường hợp bạn muốn tự tùy biến để điều chỉnh chất lượng của hình ảnh, như thay đổi độ sáng tối, tương phản... bằng tay, thay vì để phần mềm tự động tối ưu, bạn có thể nhấn vào nút “Customize”. Phần mềm cung cấp cho người dùng khá nhiều công cụ để thay đổi các thuộc tính trên hình ảnh, tuy nhiên tính năng này chỉ thực sự hữu dụng với những ai có kiến thức về đồ họa và chỉnh sửa ảnh, còn với chức năng tự động tối ưu là đã đủ với người dùng phổ thông.
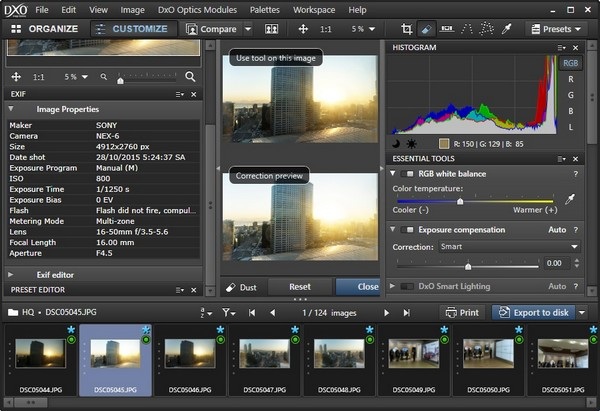
Thêm các hiệu ứng lên hình ảnh
Ngoài chức năng chính là tối ưu hình ảnh, DxO Optics Pro còn trang bị tính năng cho phép người dùng thêm các hiệu ứng lên hình ảnh như hiệu ứng ảnh đen trắng, hiệu ứng ảnh cũ hoặc ảnh HDR...
Để sử dụng chức năng này, bạn nhấn vào nút “Presets” ở góc trên bên phải giao diện phần mềm. Danh sách các hiệu ứng để thêm vào hình ảnh sẽ được hiện ra, người dùng có thể chọn một trong các hiệu ứng từ đây, lập tức hiệu ứng sẽ được thêm vào hình ảnh để người dùng xem trước.
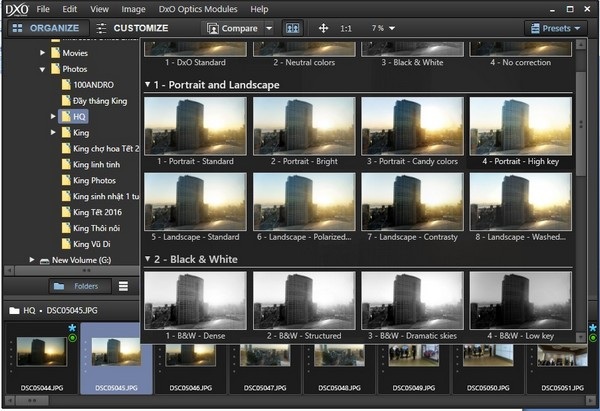
Sau khi đã thực hiện chức năng tự động tối ưu hoặc thêm hiệu ứng lên hình ảnh và cảm thấy đã ứng ý, bạn nhân vào nút “Export to disk” ở góc dưới bên phải giao diện phần mềm để lưu lại hình ảnh lên máy tính của mình. Tại hộp thoại hiện ra sau đó, bạn có thể chọn chất lượng hình ảnh (mức độ 100% cho chất lượng tốt nhất), mục “Destination” cho phép chọn vị trí để lưu hình ảnh. Mặc định phần mềm sẽ lưu hình ảnh mới vào thư mục chứa hình ảnh cũ, tại đây bạn có thể chọn “Custom Folder” để chọn thư mục lưu ảnh mới.
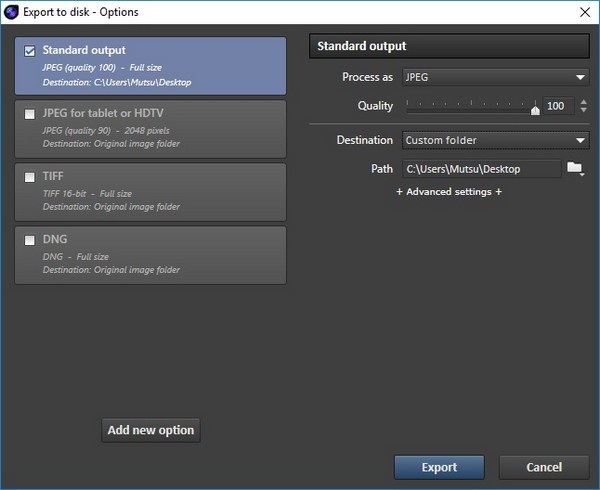
Cuối cùng nhấn “Export” để lưu lại hình ảnh đã qua xử lý.
Bạn có thể tự so sánh giữa hình ảnh gốc và hình ảnh đã được xử lý bởi DxO Optics Pro để nhận thấy sự khác biệt giữa hai hình ảnh và có những đánh giá của riêng mình về phần mềm này.
Phạm Thế Quang Huy









