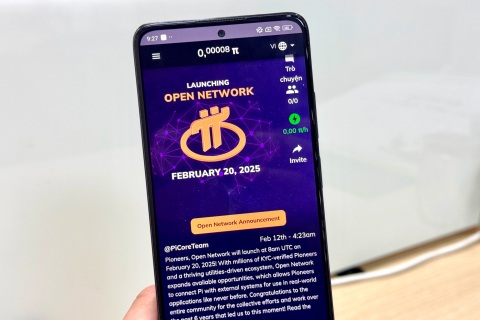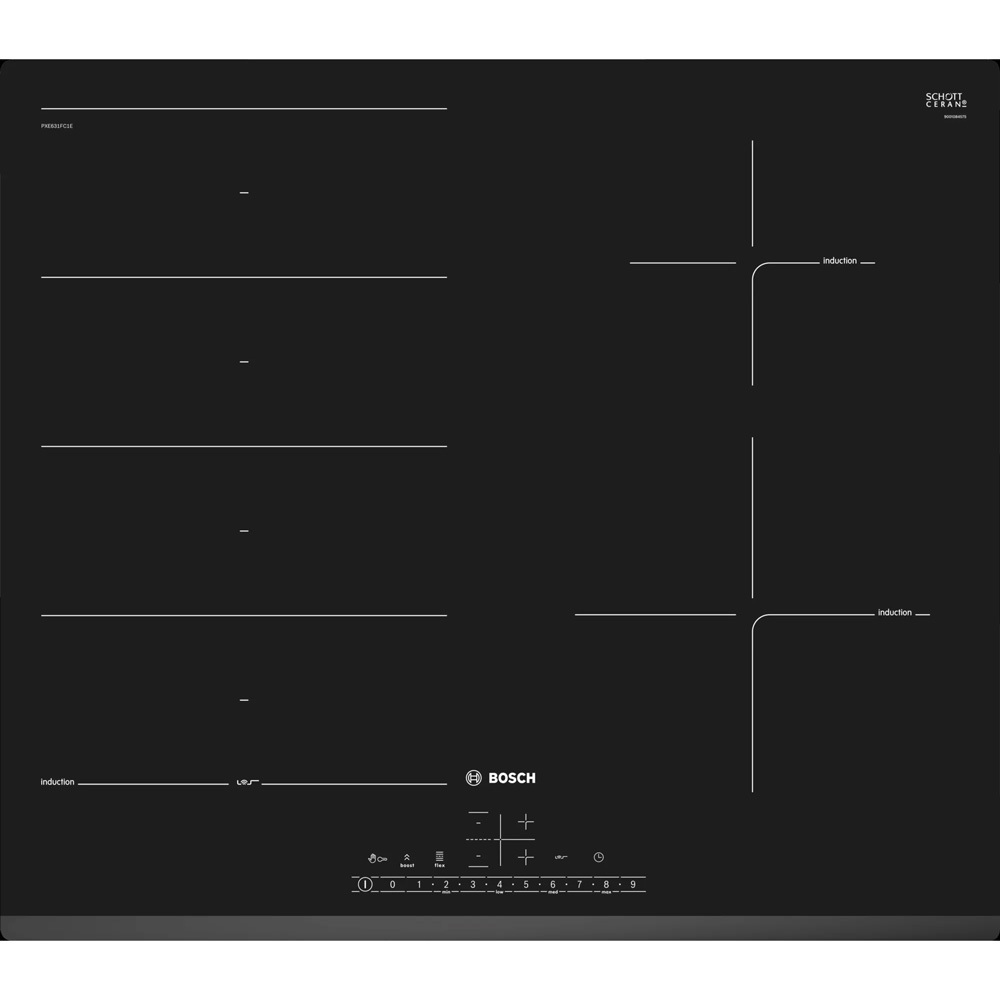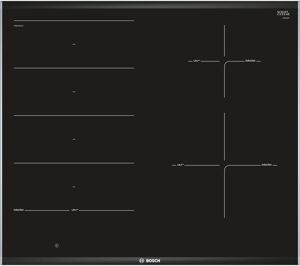Phần mềm chuyên nghiệp giúp tối ưu và tăng cường chất lượng video
(Dân trí) - Nếu bạn đang sở hữu một đoạn video tự quay bằng điện thoại hay máy ảnh... nhưng chất lượng file không tốt, màu sắc không được sáng đẹp và đặc biệt nội dung file video bị rung gây khó chịu... thì phần mềm chuyên nghiệp dưới đây sẽ giúp bạn xử lý vấn đề.
Những đoạn video được quay bằng điện thoại, máy ảnh hoặc các loại máy quay phim cầm tay thường bị rung hoặc hình ảnh kém ổn định, đôi khi khiến cho đoạn nội dung quay được rất khó xem và tạo cảm giác khó chịu khi xem. Hoặc đôi khi chất lượng đoạn phim bạn quay được không tốt như mong muốn, với màu sắc quá sáng hoặc quá tối...
Nếu gặp phải trường hợp này, VideoMizer sẽ là “vị cứu tinh”.
VideoMizer là phần mềm cho phép người dùng tối ưu chất lượng hình ảnh và màu sắc trong file video chỉ bằng một vài cú click chuột. Đặc biệt phần mềm còn trang bị tính năng cho phép khử rung trong trường hợp đoạn video bị quay quá rung hoặc hình ảnh không được ổn định.
Cách thức sử dụng phần mềm rất đơn giản và nhanh chóng, phù hợp với những người dùng không chuyên và không quá rành về máy tính.
Hướng dẫn đăng ký và kích hoạt bản quyền phần mềm
Mặc định VideoMizer có giá bản quyền 60USD, trong khi đó phiên bản sử dụng thử của phần mềm chỉ cho phép dùng trong 2 ngày.
Hiện tại hãng phần mềm Engelmann Media GmbH đang có chương trình khuyến mãi cho phép người dùng nhận miễn phí bản quyền của phần mềm. Bạn có thể thực hiện theo các bước sau để tham gia chương trình khuyến mãi này:
- Download bản dùng thử của phần mềm tại đây.
- Tiếp theo truy cập vào đây, điền họ, tên và địa chỉ email vào khung tương ứng rồi nhấn nút “Request serial number”.
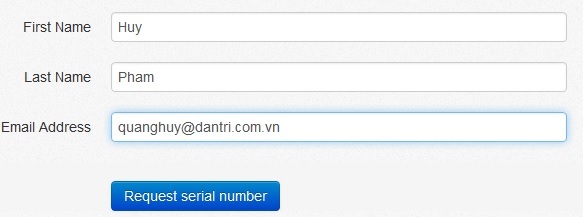
- Chờ trong giây lát, một email được gửi đến từ hãng phần mềm Engelmann Media GmbH, bên trong có chứa đường link để kích hoạt đăng ký, bạn nhấn vào đường link này để xác nhận.
Lưu ý: với người dùng sử dụng hộp thư Gmail để đăng ký bản quyền phần mềm thì email sẽ được chứa trong tab “Quảng cáo”.
- Sau khi nhấn vào đường link xác nhận, trang web hiện ra tiếp theo sẽ chúa bản quyền của phần mềm. Mã bản quyền này cũng được gửi về hộp thư của bạn.
- Trong lần đầu tiên sử dụng phần mềm, một hộp thoại sẽ hiện ra yêu cầu người dùng điền mã bản quyền để kích hoạt phần mềm. Tại đây bạn sử dụng đoạn mã có được ở trên, điền vào khung “License key” rồi nhấn nút “Check License key”.
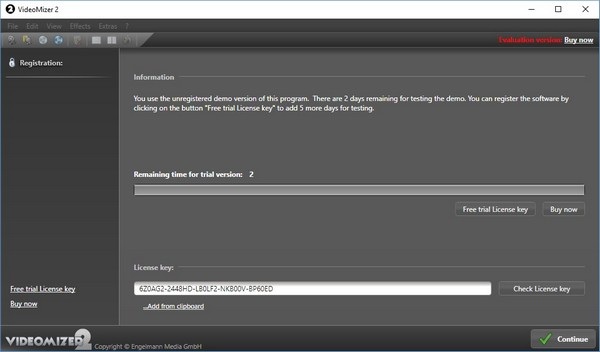
Bây giờ bạn đã có thể sử dụng phần mềm với đầy đủ bản quyền mà không còn gặp hạn chế nào về tính năng cũng như số ngày sử dụng.
Hướng dẫn sử dụng phần mềm để tối ưu chất lượng file video
Để sử dụng phần mềm, người dùng nhấn nút “Open File” từ trên menu rồi chọn file video cần xử lý để đưa vào phần mềm. Bạn cũng có thể thêm cả thư mục chứa nhiều file video để xử lý đồng thời, tuy nhiên bạn chỉ nên xử lý lần lượt từng file.
Sau khi chọn file (một hoặc nhiều), danh sách các file sẽ được hiển thị ở bên trái, bạn kích đôi vào file cần tối ưu chất lượng, lập tức nội dung của file sẽ được hiển thị ở giữa giao diện chính trong khi đó các khung hình của file sẽ được hiển thị ở phần timeline bên dưới.
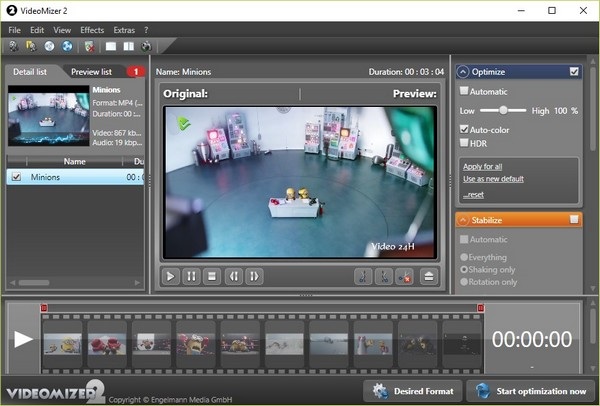
2 tính năng chính là nổi bật nhất của phần mềm nằm ở menu bên phải, đó là tính năng “Optimize” (tối ưu) và “Stabilize” (Ổn định). Với tính năng tối ưu, phần mềm cho phép người dùng tự động tối ưu chất lượng của file video như tự động cân bằng màu sắc, thêm hiệu ứng màu sắc HDR (giúp tăng cường độ tương phản trên nội dung video). Để sử dụng tính năng này đơn giản, người dùng chỉ việc nhấn vào tùy chọn “Automatic” để phần mềm tự động thực hiện chức năng tối ưu chất lượng video.
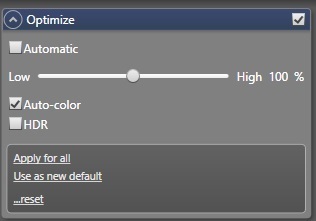
Trong khi đó tính năng “Stabilize” lại là tính năng nổi bật nhất trên phần mềm này, cho phép người dùng khử rung để tăng chất lượng cho nội dung trên file video. Mặc định tính năng này không được kích hoạt, người dùng cần đánh dấu vào tùy chọn để kích hoạt tính năng này, sau đó cũng đánh dấu vào tùy chọn “Automatic” để phần mềm tự động thực hiện công việc của mình.
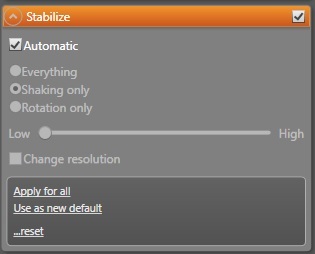
Mặc định, phần mềm sẽ lưu file video sau khi được tối ưu dưới định dạng WMV9, một định dạng kém phổ biến. Để chuyển đổi định dạng của file video sau khi đã được tối ưu, bạn nhấn vào nút “Desired Format” ở bên dưới, sau đó chọn “MP4” tại mục “Output” ở hộp thoại hiện ra.
Mục “Target path” bên dưới cho phép người dùng chọn vị trí để lưu file video sau khi đã được tối ưu. Nhấn “Save” để lưu lại thiết lập.
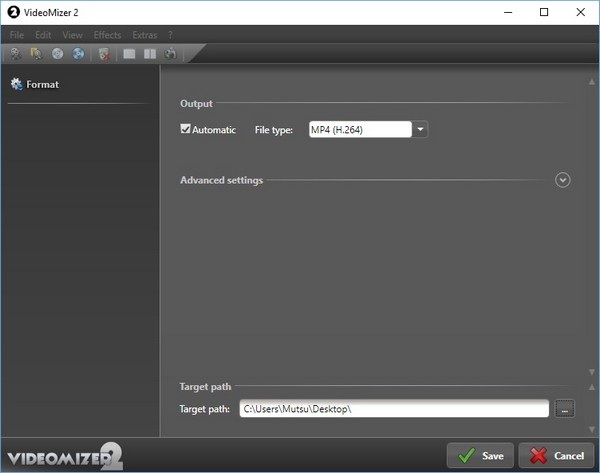
Cuối cùng nhấn nút “Start optimization now” để bắt đầu quá trình tối ưu chất lượng video.
Hướng dẫn sử dụng phần mềm để cắt ngắn đoạn video
Ngoài chức năng chính là tối ưu và cải thiện chất lượng file video, phần mềm VideoMizer còn trang bị tính năng cho phép người dùng cắt ngắn đoạn video.
Để sử dụng tính năng này, bạn thêm file video cần cắt vào phần mềm. Từ phần timeline hiển thị các khung hình của file video bên dưới, bạn kích chuột vào thời điểm thời điểm bắt đầu đoạn video cần cắt rồi nhấn nút “Set start point” (biểu tượng nửa chiếc kéo bên trái). Sau đó tiếp tục nhấn chuột chọn thời điểm kết thúc đoạn video cần cắt rồi nhấn nút Set end point” (biểu tượng nửa chiếc kéo bên phải).
Cuối cùng nhấn nút “Cut” (biểu tượng chiếc kéo) để cắt ra đoạn trích đoạn video từ file video gốc.
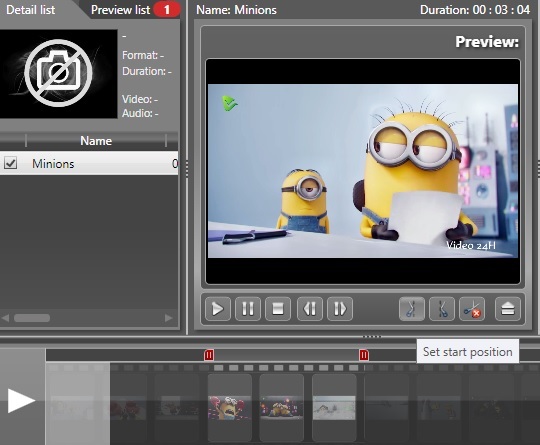
Bây giờ bạn có thể sử dụng các tính năng như đã hướng dẫn ở trên để tối ưu chất lượng cho đoạn video mà mình vừa cắt được từ file video gốc.
Phạm Thế Quang Huy