Mẹo loại bỏ phông nền của một bức ảnh (P1)
(Dân trí) - Bạn đang có những bức ảnh đẹp của trẻ con hay những chú chó và bạn muốn chúng trông vui mắt hơn bằng cách loại bỏ nền và thay vào đó một phông nền khác? Chỉ cần sử dụng phần mềm PowerPoint, chúng ta hoàn toàn có thể làm được điều này.
Có rất nhiều cách để loại bỏ phông nền của một bức ảnh mà ai cũng có thể làm được. Tất cả những cách đó sẽ cung cấp cho bạn các kết quả khác nhau. Điều tốt nhất là hãy thử một vài phương pháp khác nhau trên bức ảnh và xem cách nào mang lại cho bạn những kết quả tốt nhất.
Trong bài này, chúng ta sẽ đề cập đến cách tách nền bằng việc sử dụng phần mềm PowerPoint - đa phần máy tính đều được cài đặt.
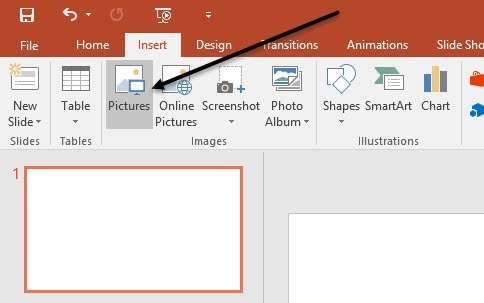
Đối với người dùng máy tính đã cài đặt PowerPoint, bạn có thể loại bỏ những phông nền rất dễ dàng và tinh chỉnh những phần muốn giữ lại hoặc loại bỏ. Để bắt đầu, mở PowerPoint, bấm vào Insert và sau đó nhấn vào Pictures.
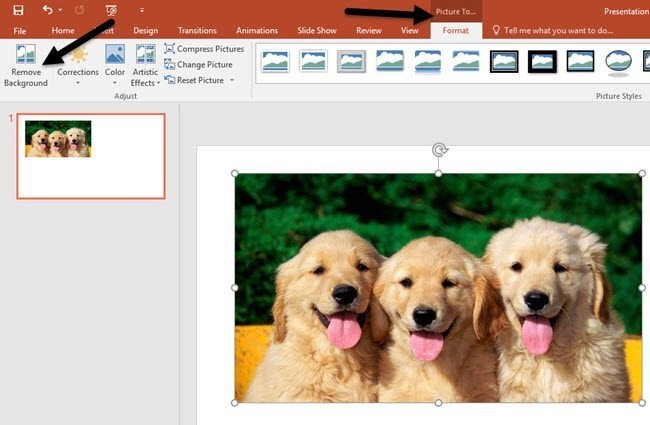
Chọn bức ảnh của bạn và sau đó nhấn Insert. Một khi hình ảnh của bạn đã được tải lên slide, click mở thanh Picture Tools. Ở bên trái, bạn sẽ thấy một nút gọi là Remove Background.
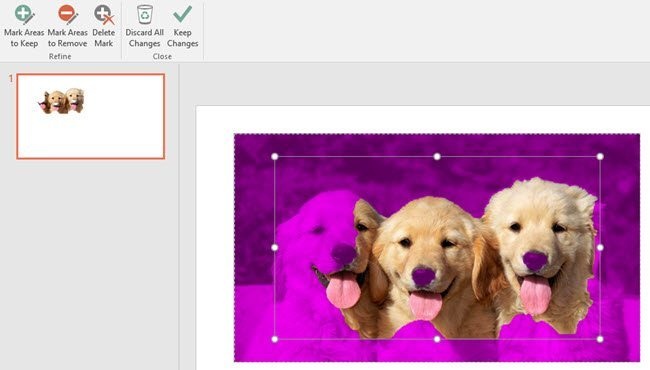
Khi bạn nhấn chuột vào nút này, nó sẽ tự động cố gắng để xác định nền và xác định phông nền bằng màu tím. Thông thường, điều này không hoàn hảo lắm và bạn sẽ thấy rằng các phần bạn muốn giữ lại sẽ bị đánh dấu bằng màu tím và ngược lại.
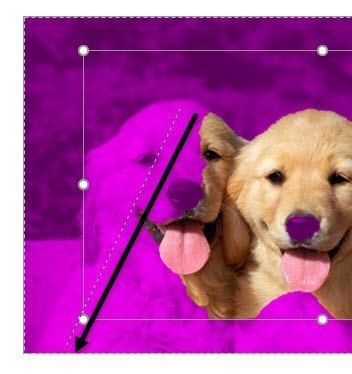
Trong ví dụ trên, PowerPoint đã không phát hiện đúng khuôn mặt của một chú chó và mũi của cả ba! Bạn có thể dễ dàng khắc phục điều này bằng cách nhấp vào Mark Areas to Keep ở phía trên bên trái. Sau đó, bạn chỉ cần nhấp và kéo từ một điểm đến một điểm khác mà bạn muốn giữ lại.
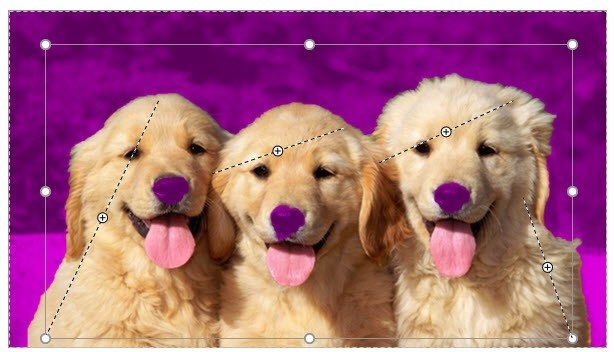
Khi đó, ứng dụng sẽ tự động tìm phần bạn muốn giữ lại. Nó có thể sẽ thêm nhiều màu tím hơn trong một phần khác của bức ảnh, và bạn chỉ cần vẽ thêm một đường khác để khắc phục điều đó. Ở đây bạn có thể thấy hình đã phải vẽ khá nhiều đường để giữ lại hình ảnh những chú chó.

Và tùy chọn Mark Areas to Remove cũng hoạt động theo cách tương tự, ngoại trừ nó sẽ đánh dấu màu tím ở những phần bạn muốn gỡ bỏ. Khi bạn đã hài lòng với các chỉnh sửa, nhấp chọn Keep Changes.
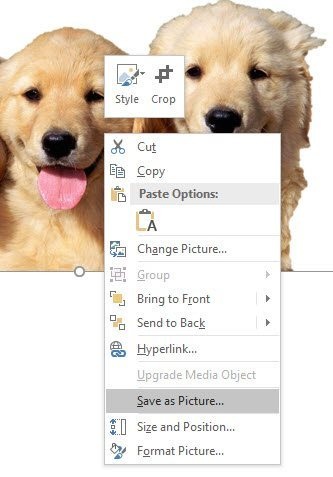
Bây giờ, phông nền đã được xóa đi. Tại thời điểm này, bạn có thể kích chuột phải vào hình ảnh và chọn Save as picture. Để bảo đảm độ trong suốt của bức ảnh, bạn phải lưu các tập tin với đuôi PNG hoặc GIF. Định dạng JPEG không hỗ trợ điều đó.

Bạn cũng có thể thêm một phông nền mới bằng PowerPoint bằng cách chèn một hình ảnh mới và sau đó kích chuột phải vào hình ảnh ban đầu của bạn và chọn Bring to Front.
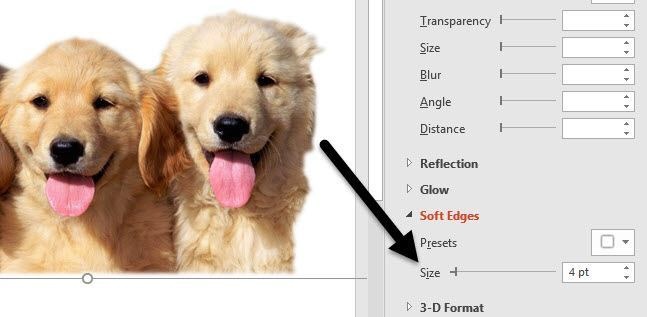
Ở đây, bạn chèn một hình ảnh của những đám mây và sau đó di chuyển hình ảnh con chó ra phía trước. Khi bạn loại bỏ phông nền sử dụng PowerPoint, nó sẽ tự động làm trong suốt các phần bị loại bỏ, vì vậy bạn không cần phải tự làm cho nền trong suốt.
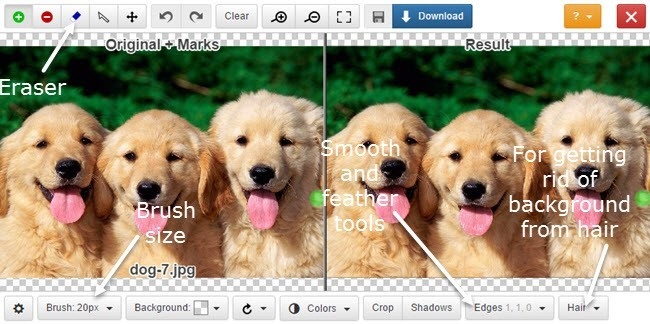
Khi bạn loại bỏ hình nền, bạn có thể thấy vẫn vẫn còn dính chút phông nền cũ xung quanh các cạnh của phần bạn giữ lại. Thực sự khó để loại bỏ những điểm này trong một số hình ảnh, nhưng có một thủ thuật rất hay giúp những cạnh trông đẹp mắt hơn với PowerPoint.
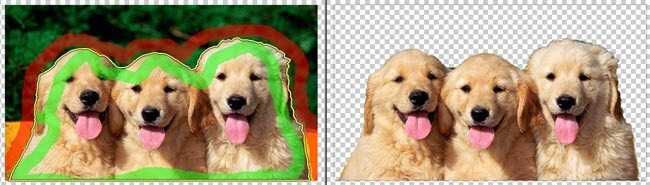
Nhấn chuột phải vào hình ảnh và chọn Format Picture. Bây giờ mở rộng Soft Edges và tăng kích thước một vài điểm. Bạn có thể xem dưới đây hình ảnh của những chú chó trông tốt hơn so với bức ban đầu. Bất kỳ "tàn tích" của phông nền cũ sẽ được loại bỏ khi bạn làm mềm các cạnh.
Trong bài tiếp theo, chúng tôi sẽ hướng dẫn bạn sử dụng một trang web được gọi ClippingMagic và một ứng dụng trên Android hay iOS mang tên Background Eraser để loại bỏ nền cho bức ảnh.
Phan Tuấn









