Mẹo đặt lịch hoặc trì hoãn việc gửi email trong Outlook
(Dân trí) - Khi bạn nhấp vào từ send (gửi) trong một email, email đó sẽ được gửi ngay lập tức. Nhưng nếu bạn muốn gửi nó vào một thời điểm sau đó? Outlook cho phép bạn trì hoãn việc gửi một hoặc tất cả các email.
Thí dụ, bạn có thể sẽ gửi một thông báo email cho ai đó vào đêm khuya và họ đang ở một múi giờ trước bạn 3 tiếng. Bạn không muốn đánh thức họ dậy vào giữa đêm với một thông báo email trên điện thoại của họ. Thay vào đó, hãy sắp xếp gửi email vào ngày hôm sau tại một thời điểm khi bạn biết họ sẽ sẵn sàng nhận email.
Outlook cũng cho phép bạn hoãn việc gửi tất cả các email trong một khoảng thời gian nhất định trước khi gửi chúng. Sau đây sẽ là cách trì hoãn việc gửi một email duy nhất và làm thế nào để tạo ra một quy tắc để trì hoãn việc gửi đi tất cả các email.
Làm thế nào để trì hoãn việc gửi một email duy nhất
Để trì hoãn việc gửi một email duy nhất, hãy tạo một tin nhắn mới, nhập địa chỉ email của người nhận, nhưng không bấm vào nút "Send". Thay vào đó, hãy bấm vào thanh "Options" trên cửa sổ tin nhắn.
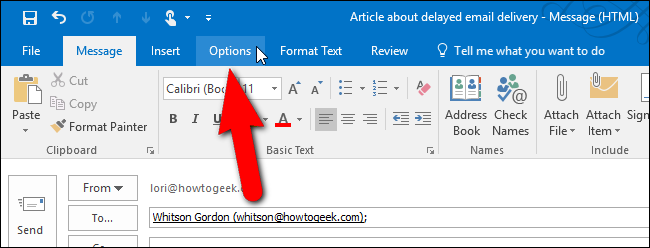
Trong phần More Options, nhấp vào "Delay Delivery".
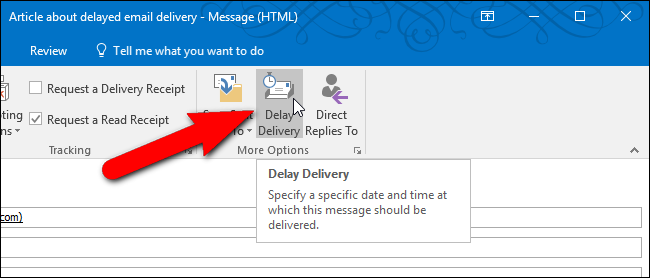
Trong phần Delivery options trên hộp thoại Properties, nhấp chọn vào hộp "Do not deliver before-Không gửi trước khi". Sau đó, nhấp vào mũi tên xuống trong hộp ngày tháng năm và chọn một ngày từ cửa sổ lịch hiện ra.
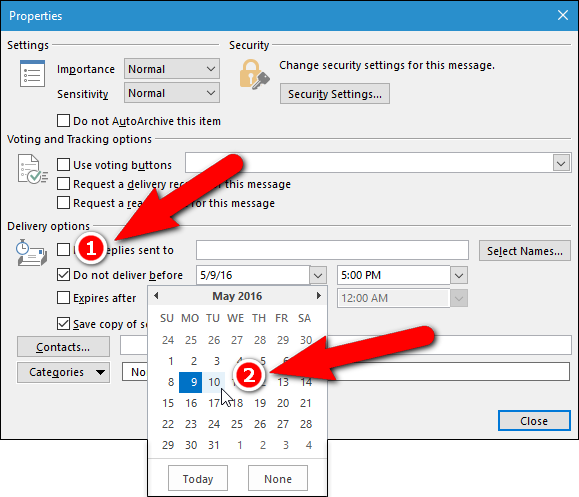
Nhấp tiếp vào mũi tên xuống trong hộp thời gian và chọn một thời gian từ danh sách thả xuống.
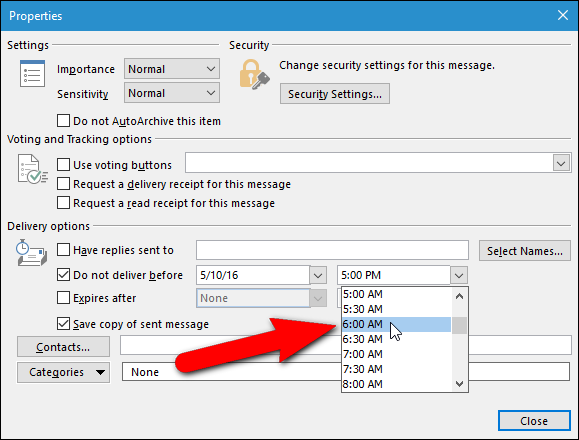
Sau đó, bấm vào nút "Close". Email của bạn sẽ được gửi vào ngày và tại thời điểm bạn đã chọn.
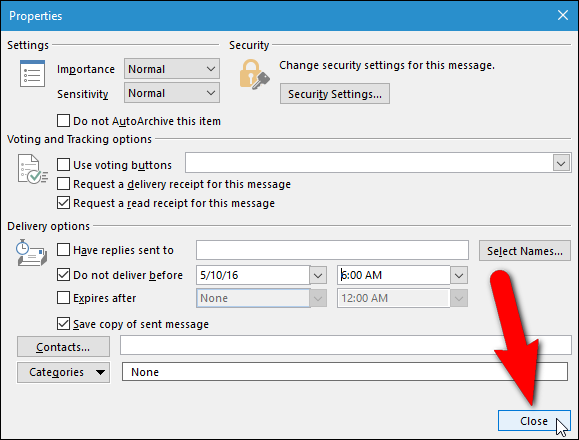
Chú ý: Nếu bạn đang sử dụng một tài khoản POP3 hoặc IMAP, bạn cần phải để Outlook mở cho đến khi thông điệp được gửi đi. Để xác định loại tài khoản bạn đang sử dụng, hãy xem phần cuối cùng trong bài viết này.
Làm thế nào để trì hoãn việc gửi tất cả email sử dụng quy luật
Bạn có thể trì hoãn việc gửi email trong một số phút nhất định (lên đến 120 phút) bằng cách sử dụng một quy tắc. Để tạo ra quy tắc này, nhấp vào thanh File trên cửa sổ chính của Outlook (không phải cửa sổ tin nhắn). Bạn có thể lưu email của bạn thành thư nháp - draft và cũng có thể đóng cửa sổ tin nhắn hoặc để nó mở và nhấp chuột vào cửa sổ chính để kích hoạt nó.
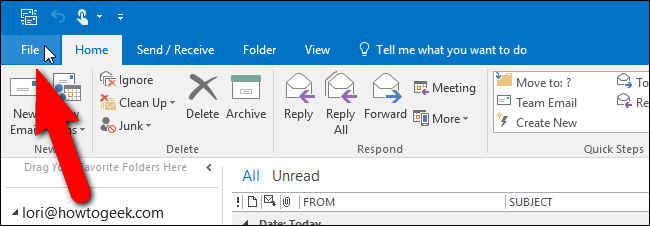
Trên màn hình nền, nhấp vào "Manage Rules & Alerts".
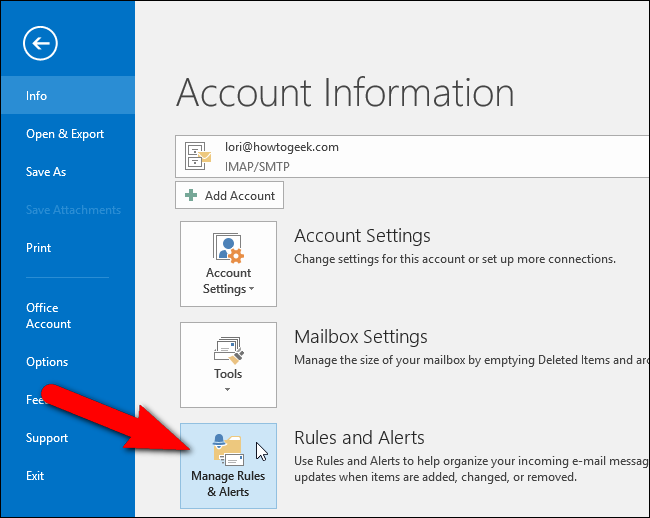
Hộp thoại Rules and Alerts sẽ hiện lên. Hãy chắc chắn rằng thanh E-mail Rules đang hoạt động và bấm vào nút "New Rule".
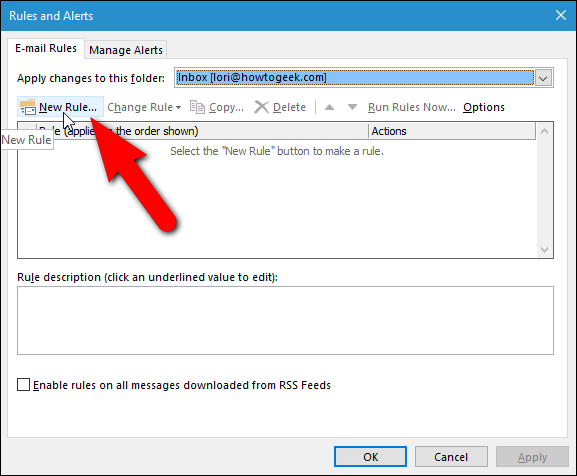
Hộp thoại Rules Wizard sẽ xuất hiện. Trong Step 1-bước 1: Select a template, phía dưới phần "Start from a blank rule", hãy chọn "Apply rule on messages I send-Áp dụng quy tắc trên tin nhắn tôi gửi". Và quy tắc đó sẽ hiển thị trong hộp dưới Step2-bước 2. Nhấn "Next".
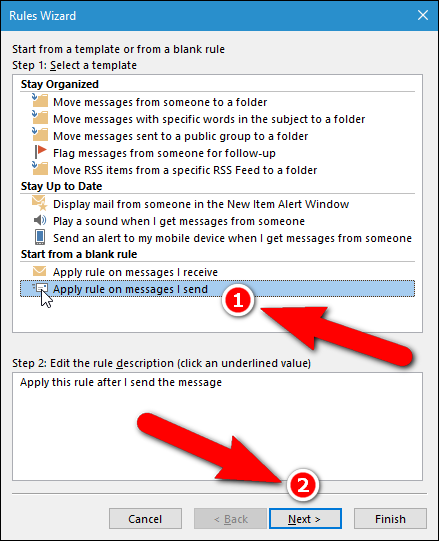
Nếu có bất kỳ điều kiện mà bạn muốn áp dụng, hãy chọn chúng trong Step 1: phần Select conditions. Hay nếu bạn muốn áp dụng quy tắc này cho tất cả các tin nhắn email, nhấp "Next" mà không chọn bất kỳ điều kiện nào.
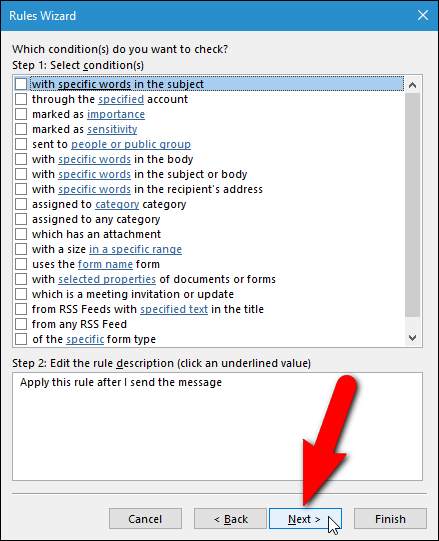
Nếu bạn nhấp vào "Next" mà không chọn bất kỳ điều kiện nào, một hộp thoại xác nhận sẽ hiển thị và hỏi liệu bạn muốn áp dụng các quy tắc này cho mỗi tin nhắn bạn gửi đi. Nhấp chọn "Yes".
Trong Step 1: Select actions - Chọn danh sách các hành động, hãy chọn "defer delivery by a number of minutes-trì hoãn việc gửi tin thêm một số phút". Hành động này sẽ được thêm vào hộp dưới Step 2. Để xác định có bao nhiêu phút để trì hoãn việc gửi các tin nhắn email, bấm vào liên kết "a number of" dưới Step 2.
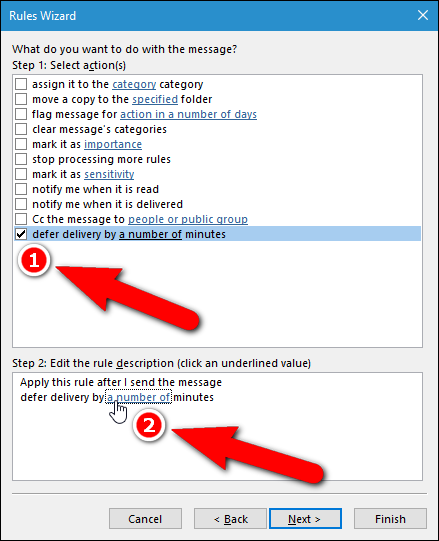
Trong hộp thoại Deferred Delivery, nhập số phút để trì hoãn việc gửi đi các thông điệp email trong hộp, hoặc sử dụng các nút mũi tên lên và xuống để chọn số phút. Nhấp vào "OK".
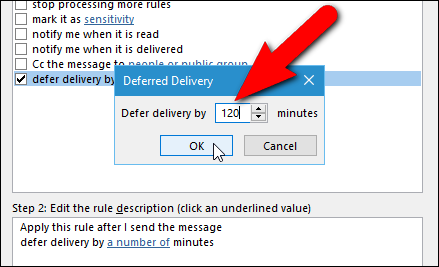
Và liên kết "a number of" sẽ được thay thế bằng số phút bạn đã nhập. Để thay đổi số phút một lần nữa, nhấp vào liên kết số phút. Khi bạn đã hài lòng với các thiết lập quy tắc, nhấp "Next".
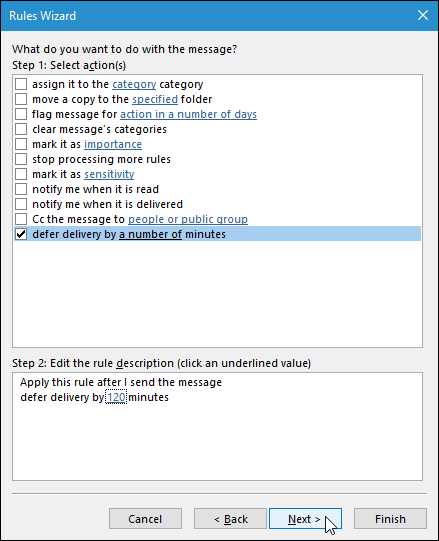
Nếu có bất kỳ trường hợp ngoại lệ cho quy tắc này, hãy chọn chúng trong Step 1: Select exceptions. Chúng ta sẽ không áp dụng bất kỳ trường hợp ngoại lệ nào, vì vậy chúng ta nhấp "Next" mà không chọn bất cứ điều gì.
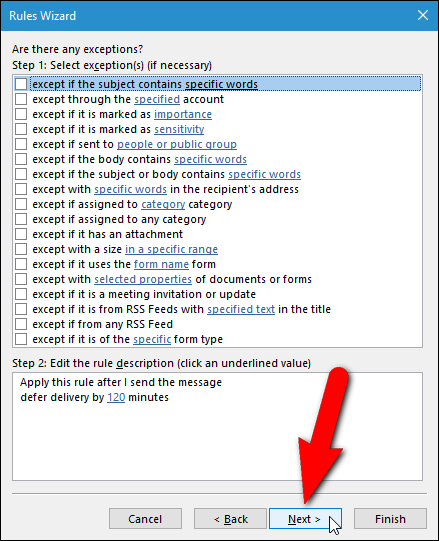
Trên màn hình thiết lập quy tắc cuối cùng, nhập tên cho quy tắc này trong hộp dưới "Step 1: Specify a name for this rule - Xác định tên cho quy tắc này", sau đó bấm vào nút "Finish".
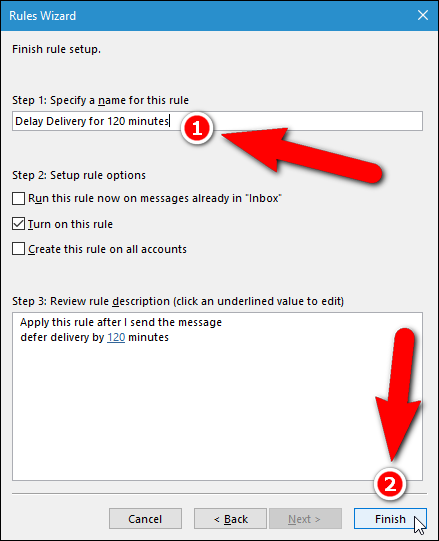
Quy tắc mới sẽ được bổ sung vào danh sách trên thanh E-mail Rules. Nhấp vào "OK".
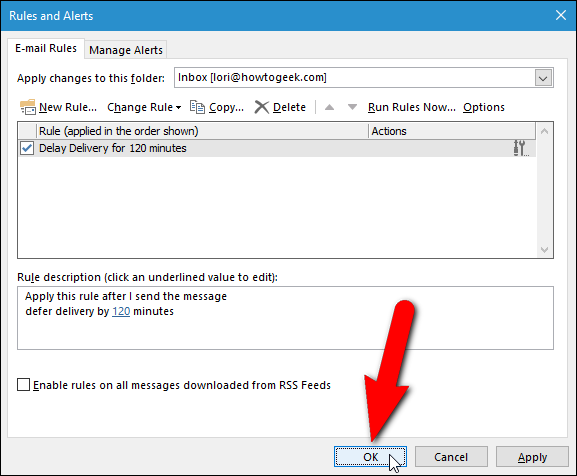
Tất cả các email bạn gửi bây giờ sẽ ở lại trong Outbox theo khoảng thời gian mà bạn chỉ định trong các quy tắc và sau đó sẽ được gửi tự động.
Lưu ý: Với việc trì hoãn một tin nhắn duy nhất, IMAP và POP3 tin nhắn sẽ không được gửi vào thời gian quy định, trừ khi Outlook đang mở.
Làm thế nào để các định loại tài khoản email bạn đang sử dụng
Nếu bạn muốn tìm hiểu loại tài khoản bạn đang sử dụng, hãy bấm vào thanh "File" trên cửa sổ chính của Outlook, sau đó bấm vào nút "Account Settings-cài đặt tài khoản" và chọn "Account Settings" từ trình đơn thả xuống.
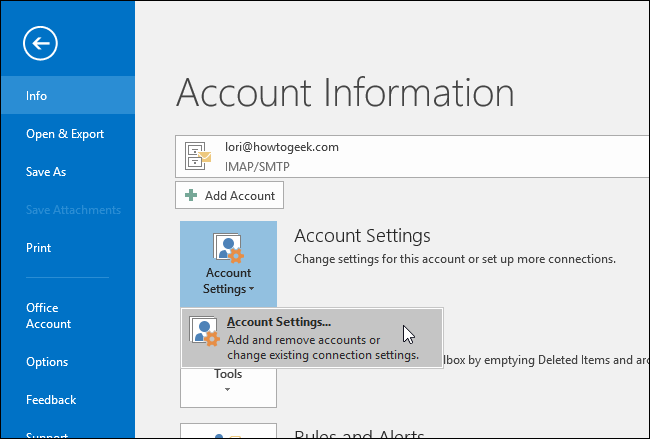
Các thanh E-mail trong hộp thoại Account Settings liệt kê tất cả các tài khoản bạn đã thêm vào Outlook và loại của từng tài khoản.
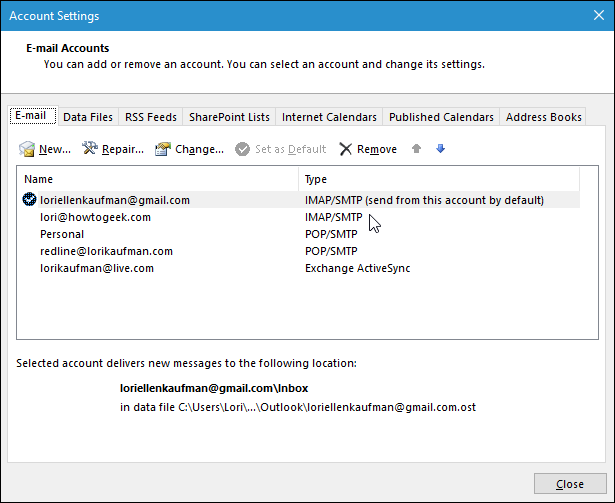
Bạn cũng có thể sử dụng một tiện ích để sắp xếp hoặc trì hoãn các tin nhắn email, chẳng hạn như SendLater . Có một phiên bản miễn phí và phiên bản pro. Phiên bản miễn phí có hạn, nhưng nó cung cấp một tính năng không hề có trong Outlook. Nó sẽ gửi email IMAP và POP3 tại thời gian quy định, ngay cả nếu bạn không mở Outlook.
Quốc Phan









