Làm việc trên Word thuận tiện hơn với vài mẹo nhỏ
(Dân trí) - “Chín người mười ý” và không mấy ai hài lòng với các thiết lập mặc định của Microsoft Word. Vài chỉ dẫn đơn giản sau đây sẽ giúp bạn cảm thấy thoải mái nhất khi soạn thảo văn bản.
1. Smart quotes
Nhiều tài liệu bạn gõ trên Word sau đó được đăng lại trên website, và dấu ngoặc kép cong “kiểu mới” của Word làm hỏng định dạng HTML trên trang web, khiến chữ xung quanh đó khó đọc. Để loại bỏ sự phiền toái và trở về với dấu ngoặc kép “của ngày xưa”, chọn Tools > AutoCorrect Options > AutoFormat As You Type >, bỏ chọn “Straight quotes” with “Smart Quotes”, nhấn Ok.
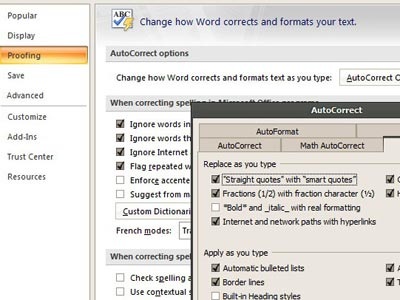 |
Trong Word 2007, nhấn nút Office (nút tròn có hình lá cờ Microsoft góc trên cùng bên trái), chọn Word Options ở dưới cùng bên phải menu, Proofing > AutoCorrect Options và chọn như trên.
2. Giữ các địa chỉ web không bị tự động chèn link
Không phải bất cứ địa chỉ web nào trong tài liệu Word đều là link, mà đôi khi chỉ là ghi chú của tác giả. Các ghi chú này sẽ được copy-paste lên tài liệu khác, nhưng Word “nhanh nhảu” biến chúng thành liên kết động và cắt bỏ phần http://. Để "cấm" Word làm việc này, chọn Tool > AutoCorrect Options > AutoCorrect As You Type, bỏ chọn Internet and network paths with hyperlinks. Trong Word 2007, chọn Proofing > AutoCorrect Options và thực hiện tương tự.
3. Thay font mặc định
Không nhiều người hài lòng với font chữ mặc định của Word, đặc biệt là các font chữ Unicode. Để chọn font chữ mặc định khác cho Word, nhấn Ctrl+D mở bảng Font, chọn kiểu chữ, dáng chữ, kích thước thích hợp và nhấn và ô Default, nhấn ok hai lần để xác nhận.
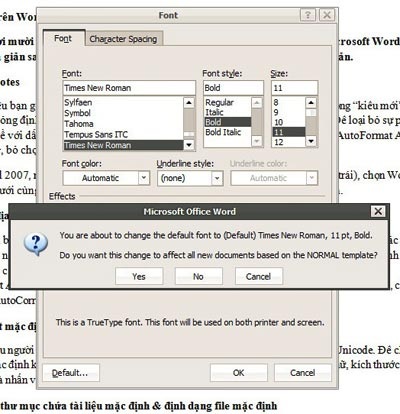 |
4. Thay đổi thư mục chứa tài liệu mặc định và định dạng file mặc định
Bạn thường xuyên phải ghost lại ổ C, và tất nhiên folder “My Documents” cũng bị xoá sau mỗi lần ghost. Để tránh sự phiền phức sao lưu tài liệu, chọn Tools>Options>File Locations, chọn Documents và Modify trong Word 2003. Với Word 2007, nhấn nút Office, Word Options > Save > nhấn Browse cạnh đường dẫn “default file location” và chọn folder muốn sử dụng.
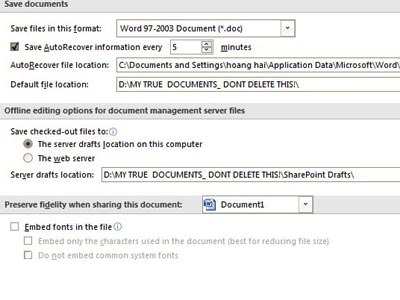 |
Định dạng mặc định cho tài liệu Word của Word 2007 là .docx, khá lạ lẫm và hoàn toàn không tương thích với Word 2003 hoặc cũ hơn. Để tránh việc báo cáo viết hàng tiếng đồng hồ không thể đọc trên PC của sếp một cách .. lãng nhách, chọn đuôi file Word 1997-2000 (.doc) ở Word Options > Save > “Save file in this format”
5. Đổi cách hiển thị
Kiểu hiển thị Print Layout của Word 2007 hợp với màn hình LCD cỡ lớn hơn là màn CRT cũ kĩ bạn đang dùng, và mắt bạn sau hàng giờ làm việc cũng tỏ ra mỏi mệt với khoảng trống “vô tích sự” xanh lè hai bên màn hình làm việc của Word 2007. Để chỉnh kiểu màn hình mặc định về lại “ngày xưa”, nhấn nút Office> Word Options> Advanced > General > chọn “Allow opening a document in Draft view” và nhấn OK. Từ nay về sau, bạn sẽ không phải chọn lại kiểu hiển thị mỗi khi mở tài liệu mới.
6. Chữ tiếng Việt bị thêm dấu trắng
Đang làm việc hăng say, bỗng nhiên chữ trên văn bản bị “t ự đ ộng th êm kho ả ng tr ắ ng” đầy khó chịu. Đây cũng là hậu quả đến từ sự “thông minh” của Microsft Word, bạn có thể giải quyết rất đơn giản bằng cách chọn nút Office > Word Options > Advanced > Use Smart Cut and Paste > chọn Settings và bỏ chọn “Adjust setences and word spacing automatically”.
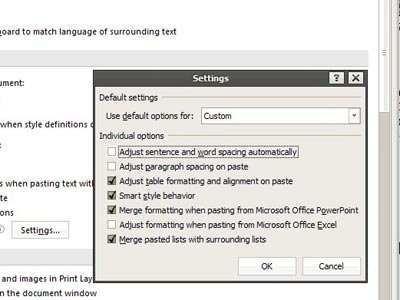 |









