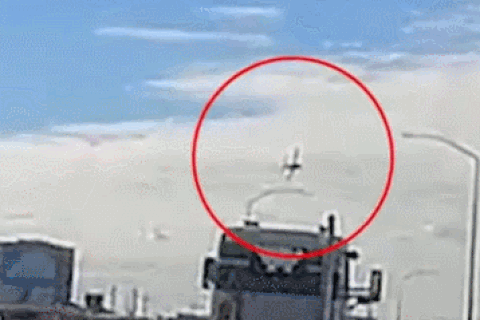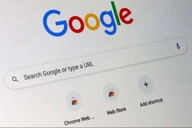Hướng dẫn xóa các chi tiết thừa không mong muốn trên hình ảnh
(Dân trí) - Đôi khi, bạn chụp được một bức ảnh đẹp, nhưng vô tình lọt vào những chi tiết thừa không đáng có, khiến bức ảnh mất đi sự hoàn hảo, hoặc bạn muốn xóa đi một chi tiết nào đó không muốn xuất hiện trên hình ảnh. InPaint là công cụ hoàn hảo trong trường hợp này.
Thông thường, để xóa đi những chi tiết không mong muốn xuất hiện trên hình ảnh, bạn có thể nhờ đến phần mềm đồ họa chuyên nghiệp Photoshop. Tuy nhiên, sử dụng Photoshop thành thạo là điều không dễ dàng gì và không phải ai cũng có đủ thời gian để tìm hiểu và khai thác hết sức mạnh của phần mềm này.
Để loại bỏ các chi tiết thừa không mong đợi trên hình ảnh một cách nhanh chóng và đơn giản, bạn có thể nhờ đến sự trợ giúp của phần mềm InPaint.
Inpaint là phần mềm được ra đời với chức năng chính là cho phép người dùng khoanh vùng những đối tượng không mong muốn có trên hình ảnh, rồi phần mềm sẽ sử dụng các thuật toán xử lý ảnh để loại bỏ các đối tượng đó. Hình ảnh sau khi được xử lý sẽ hoàn hảo như thể đối tượng bị xóa chưa từng xuất hiện.
Video minh họa khả năng xóa đối tượng thừa không mong muốn của InPaint
Hướng dẫn download và kích hoạt bản quyền phần mềm
Mặc định phiên bản thử nghiệm của phần mềm cung cấp đầy đủ các chức năng xử lý, nhưng lại hạn chế không cho phép người dùng lưu lại hình ảnh sau khi đã được xử lý. Trong khi đó, bản quyền của phần mềm có giá 19,99USD.
Hiện tại hãng phần mềm TeoreX, “cha đẻ” của InPaint đang có chương trình khuyến mãi cung cấp mã bản quyền phần mềm hoàn toàn miễn phí. Bạn có thể thực hiện theo các bước sau để tận dụng chương trình khuyến mãi này:
- Đầu tiên download bản dùng thử của phần mềm tại đây.
- Tiếp theo, truy cập vào đây, điền thông tin vào hộp thoại tương ứng ở bên dưới, bao gồm Họ, tên, địa chỉ email, sau đó nhấn nút “Absenden".
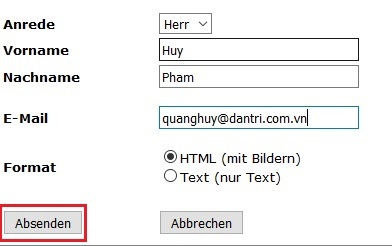
- Chờ trong giây lát, 1 email được gửi đến từ Software Butler trong đó có chứa đường link để kích hoạt bản quyền của phần mềm. Bạn nhấn vào đường link này để nhận mã bản quyền phần mềm.
Lưu ý: nếu sử dụng hộp thư Gmail để đăng ký, email bản quyền sẽ được nằm trong tab “Cập nhật”. Trong trường hợp chờ lâu vẫn không nhận được email gửi đến, bạn nên kiểm tra thư mục “Spam” trong hộp thư vì có thể email bị lọc nhầm vào hộp thư rác.
- Sau khi nhấn vào đường link, bạn sẽ được chuyển đến trang web có chứa đoạn mã để kích hoạt bản quyền của phần mềm.
- Tiến hành cài đặt phần mềm. Sau khi cài đặt, từ giao diện chính của phần mềm, bạn chọn “Help -> Enter the serial key” để nhập mã bản quyền phần mềm. Sau đó bạn copy và dán đoạn mã bản quyền phần mềm có ở trên vào hộp thoại hiện ra rồi nhấn nút OK.

Bây giờ, bạn đã có thể sử dụng phần mềm với đầy đủ bản quyền mà không gặp phải bất kỳ sự hạn chế về tính năng nào.
Lưu ý: trong trường hợp gặp khó khăn khi đăng ký, bạn có thể sử dụng chính đoạn mã bản quyền được cung cấp miễn phí sau đây để kích hoạt phần mềm: TXHK-MAXS-KAKA-IHXA-DAKD-YSAK-SUAD-QAFR
Hướng dẫn sử dụng phần mềm
Sử dụng phần mềm khá đơn giản, từ giao diện chính, chọn File -> Open, hoặc nhấn vào biểu tượng thư mục trên menu để chọn file ảnh cần chỉnh sửa.
Nội dung của file ảnh sẽ được hiển thị bên trong giao diện của phần mềm. Tiếp theo, bạn sử dụng chuột để bôi đỏ toàn bộ đối tượng muốn loại bỏ khỏi khung hình.
Chẳng hạn, ở ví dụ minh họa dưới đây, chúng ta muốn loại bỏ hình ảnh của vận động viên leo núi, việc đầu tiên của bạn là bôi đỏ để chọn toàn bộ cơ thể của vận động viên leo núi này. Trong quá trình bôi đỏ để khoanh vùng nội dung cần xóa, nếu bạn chọn nhầm, nhấn vào nút Deselect để chọn lại, hoặc nhấn nút “Clear Selection” để chọn lại từ đầu.

Bạn có thể nhấn vào biểu tượng kính lúp (kèm ký hiệu + và -) trên menu của phần mềm để phóng lớn hoặc thu nhỏ hình ảnh, giúp việc khoanh vùng đối tượng được dễ dàng hơn. Bạn nên khoanh vùng càng chính xác đối tượng cần xóa thì phần mềm xử lý sẽ càng hiệu quả hơn. Với các chi tiết nhỏ, bạn nên phóng lớn hình ảnh để khoanh vùng chọn các chi tiết này được chuẩn xác hơn.
Ngoài ra, bạn có thể tăng thông số tại mục “Marker size” để giúp phóng lớn con trỏ chuột, giúp quá trình khoanh vùng được thuận tiện hơn đối với những đối tượng có kích thước lớn. Ngược lại đối với những đối tượng nhỏ cần khoanh vùng chi tiết, bạn thu nhỏ kích thước con trỏ chuột lại.
Khi đã hoàn tất quá trình khoanh vùng đối tượng cần xóa, bạn nhấn nút “Eraser”, phần mềm sẽ bắt đầu quá trình xử lý và loại bỏ đối tượng đã được chọn.
Sau khi quá trình xử lý kết thúc, nếu trên hình ảnh vẫn còn sót lại một vài chi tiết của đối tượng hoặc quá trình xử lý vẫn chưa được ưng ý, bạn tiếp tục khoanh vùng các chi tiết thừa không ưng ý để tiếp tục xử lý cho đến khi chúng biến mất hoàn toàn.


Trong trường hợp đối tượng cần xóa khá phức tạp, bị che lấp bởi những đối tượng khác ở phía trước, bạn có thể sử dụng công cụ “Polygonal Lasso” của phần mềm để khoanh vùng đối tượng cần xóa. Đây là công cụ nằm giữa trong số 5 công cụ mà InPaint cung cấp.
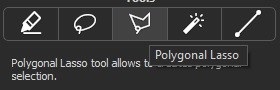
Đối với công cụ này, thay vì bôi đỏ để chọn đối tượng cần xóa như cách mặc định, bạn có thể chọn và nối từng điểm lại với nhau để khoanh vùng đối tượng cần xóa. Cách thức này sẽ giúp bạn chọn đối tượng cần xóa chính xác hơn.
Bạn nên phóng lớn hình ảnh để khoanh vùng đối tượng cần xóa dễ dàng hơn.

Sau khi khoanh vùng được đối tượng cần xóa, bạn cũng chỉ cần nhấn nút “Eraser” để phần mềm xóa đối tượng đã chọn.
Để lưu lại hình ảnh đã xử lý, bạn nhấn vào biểu tượng đĩa mềm, hoặc chọn File -> Save as để lưu thành 1 file ảnh mới, không làm ảnh hưởng đến file ảnh gốc.
Kết quả xử lý của InPaint thực sự có thể khiến bạn phải ngạc nhiên về chất lượng ảnh, khiến cho cảm giác như đối tượng đã bị xóa chưa từng tồn tại trên hình ảnh. Tuy nhiên, nếu đối tượng nằm trên một khung cảnh quá rối rắm với nhiều màu sắc và chi tiết, chất lượng ảnh sau khi xử lý đôi khi không được như ý và phải xử lý nhiều lần mới có được kết quả ưng ý nhất.
Một và hình ảnh mẫu được xử lý xóa đối tượng bởi InPaint:







Phạm Thế Quang Huy
(quanghuy@dantri.com.vn)