Gỡ rối quá trình nâng cấp iOS 5
(Dân trí) - Có không ít người dùng gặp lỗi sau khi nâng cấp thiết bị của mình lên iOS 5, hay thậm chí không thể thực hiện quá trình nâng cấp. Dưới đây là một vài giải pháp để khắc phục vấn đề này.
Ngay khi iOS 5 vừa được Apple trình làng và giới thiệu, Dân trí đã giới thiệu với bạn đọc cách thức để cập nhật thiết bị của mình lên phiên bản hệ điều hành mới nhất. Tuy nhiên, không ít người dùng đã không thể cập nhật lên phiên bản mới, hoặc gặp lỗi sau khi nâng cấp thành công.
Nếu gặp vấn đề trong quá trình nâng cấp theo hướng dẫn ở trên, dưới đây là một vài giải pháp thay thế để giúp bạn giải quyết tình huống.
Lưu ý: Sử dụng cách thức này sẽ xóa toàn bộ các ứng dụng và dữ liệu trên thiết bị, đồng thời các thiết lập của thiết bị sẽ khôi phục lại về trạng thái ban đầu (như khi mới xuất xưởng). Do vậy, bạn hãy đãm bảo đã sao lưu toàn bộ thiết lập của thiết bị trước khi thực hiện (cách thức sao lưu và phục hồi dữ liệu sẽ được hướng dẫn ở cuối bài).

Cách 1: Download trực tiếp firmware từ máy chủ Apple (không thông qua iTunes)
Với lượng người dùng đông đảo và háo hức để được trải nghiệm iOS 5, một trong những vấn đề lớn nhất mà người dùng gặp phải đó là quá trình download và nâng cấp iOS 5 diễn ra khá chậm và mất nhiều thời gian, thậm chí không thể kết nối máy chủ của Apple để download.
Để khắc phục vấn đề này, bạn có thể download trực tiếp file firmware cập nhật dành cho các sản phẩm của Apple tại đây (download phiên bản tương ứng cho thiết bị bạn đang sở hữu).
Lưu ý: Nếu máy tính đang sử dụng phần mềm hỗ trợ download Internet Download Manager (IDM), khi download file firmware này, IDM sẽ tự động chuyển đổi định dạng file thành.zip. Trong trường hợp này, bạn chuyển đổi lại định dạng của file về .ipsw, hoặc sử dụng cách download thông thường mà không sử dụng IDM.
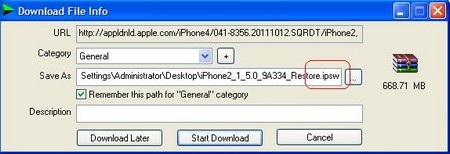
Sau khi hoàn tất download, kết nối thiết bị với máy tính, rồi kích hoạt phần mềm iTunes
Lưu ý: bạn phải sử dụng iTunes phiên bản mới nhất. Nếu chưa có, download tại đây (phiên bản dành cho Windows 32-bit và 64-bit) hoặc tại đây (phiên bản dành cho Mac OS)
Từ giao diện iTunes, nhấn phím Alt (đối với máy tính sử dụng Windows) hoặc phím Options (đối với máy tính Mac) trên bàn phím và nhấn vào nút Restore tại mục Devices trên giao diện của iTunes.
Sau đó, từ hộp thoại hiện ra, tìm đến vị trí lưu file mà bạn đã download được ở trên rồi chọn file firmware đã download được. Quá trình cập nhật và nâng cấp iOS 5 sẽ được diễn ra tiếp theo.
Cách 2: Nâng cấp thiết bị lên iOS 5 thông qua chế độ DFU
Nếu sử dụng cách thức cập nhật trực tiếp thông qua iTunes như đã hướng dẫn ở trên vẫn không thành công, bạn có thể thử nghiệm nâng cấp hệ điều hành của các thiết bị sử dụng iOS thông qua chế độ DFU.
DFU (Device Firmware Upgrade) là chế độ cho phép thay đổi firmware cho thiết bị sử dụng iOS, theo đó, bạn có thể nâng cấp hoặc hạ cấp phiên bản firmware trên thiết bị sử dụng iOS. Đồng nghĩa với việc bạn cũng có thể nâng cấp thiết bị lên iOS 5 thông qua chế độ này.
Để sử dụng chế độ này, việc đầu tiên bạn vẫn phải download những file firmware tương ứng đã giới thiệu ở trên. Tiếp theo, thực hiện theo các bước sau để truy cập vào chế độ DFU của thiết bị:
- Kết nối thiết bị với máy tính thông qua cáp kết nối. Kích hoạt phần mềm iTunes trên máy tính.
- Nhấn đồng thời cả nút power (nút nguồn tắt/mở máy) và nút Home cho đến khi thiết bị tắt.
- Sau khi thiết bị đã tắt, nhanh chóng bỏ tay ra khỏi nút power nhưng vẫn tiếp tục nhấn nút Home trong khoảng 10 giây.
- Tiếp tục giữ nút Home cho đến khi iTunes thông báo rằng thiết bị đã kết nối và đang ở chế độ khôi phục (Recovery Mode).
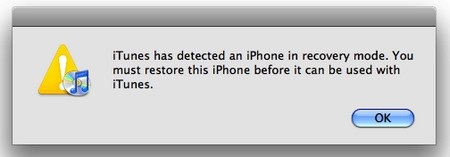
Hộp thoại của iTunes hiện ra thông báo thiết bị kết nối đang ở chế độ khôi phục
- Cuối cùng, nhấn nút Restore trên mục Devices của iTunes, sau đó tìm đến file firmware đã download được và thực hiện theo các bước hướng dẫn.
Lưu ý: khi thiết bị ở chế độ DFU, màn hình sẽ hoàn toàn màu đen. Trong trường hợp trên màn hình xuất hiện logo của Apple, hay logo đang kết nối với iTunes hay bất kỳ thông điệp nào, đồng nghĩa với việc bạn đang không ở chế độ DFU, mà đang ở chế độ khôi phục thông thường. Trong trường hợp có bất kỳ chi tiết nào xuất hiện trên màn hình, bạn hãy thực hiện lại các bước như hướng dẫn để truy cập vào chế độ DFU.
Để dễ tưởng tượng, bạn có thể thực hiện theo hướng dẫn của đoạn video dưới đây để truy cập vào chế độ DFU trên thiết bị:
Lưu ý: quá trình cập nhật và nâng cấp iOS 5 đôi khi không thành công trong những lần tiến hành đầu tiên, nhưng theo nhiều người dùng trên các trang web và diễn đàn công nghệ, họ đã thực hiện thành công sau 1 vài lần. Do vậy, nếu bạn gặp lỗi trong quá trình nâng cấp hoặc không nâng cấp thành công trong những lần đầu tiên, hãy thử lại 1 vài lần trước khi quyết định… bỏ cuộc.
Hướng dẫn sao lưu và phục hồi dữ liệu trên thiết bị sử dụng iOS:
Thực hiện theo các bước sau để sao lưu dữ liệu trên thiết bị iOS:
- Kết nối thiết bị với máy tính. Kích hoạt phần mềm iTunes.
- Kích chuột phải vào thiết bị của bạn tại mục Devices từ menu bên trái, chọn Back Up. Quá trình sẽ tự động sao lưu dữ liệu trên thiết bị sử dụng.
Sau khi nâng cấp thiết bị lên iOS 5, bạn thực hiện theo các bước sau để khôi phục lại dữ liệu đã sao lưu:
- Kết nối thiết bị với máy tính, kích hoạt phần mềm iTunes.
- Kích chuột phải vào thiết bị hiện ra tại mục Devices từ menu bên trái, chọn Restore from Backup để phục hồi lại những dữ liệu đã được iTunes sao lưu từ trước.
Mặc định, iTunes sẽ sao lưu toàn bộ các dữ liệu trên thiết bị, bao gồm các thiết lập của máy, tin nhắn, dữ liệu…
Trong trường hợp cần phục hồi lại các dữ liệu như nhạc, phim ảnh, ứng dụng… trên thiết bị, bạn kết nối thiết bị với máy tính, nhấn chọn thiết bị tại Devices ở menu bên trái. Bây giờ, ở mục bên phải, bạn nhấn nút Sync ở góc dưới bên phải. Chờ cho đến khi quá trình phục hồi dữ liệu hoàn tất.
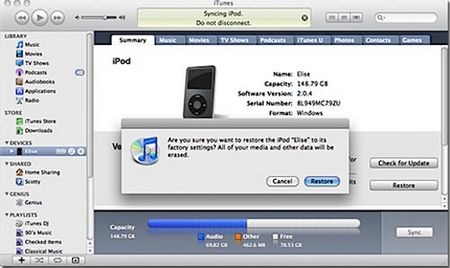
Khôi phục các ứng dụng nếu bị mất trên iOS 5 bằng iCloud:
Trong một vài trường hợp, sau khi cập nhật thành công lên iOS 5 và tiến hành quá trình khôi phục lại dữ liệu, mọi dữ liệu trên máy như danh sách liên lạc, tin nhắn… đều phục hồi thành công, tuy nhiên các ứng dụng cài đặt trên máy lại biến mất hoàn toàn.
Nếu chẳng may rơi vào trường hợp này, bạn có thể khôi phục lại các ứng dụng đã mua từ App Store bằng công cụ iCloud, công cụ “mới tinh” trên iOS 5 mà không cần phải tốn tiền mua lại chúng.
Thực hiện theo các bước sau để thực hiện điều này:
- Truy cập vào mục App Store trên thiết bị.
- Nhấn vào nút Updates. Tại đây, sẽ có thêm tùy chọn “Purchased”.
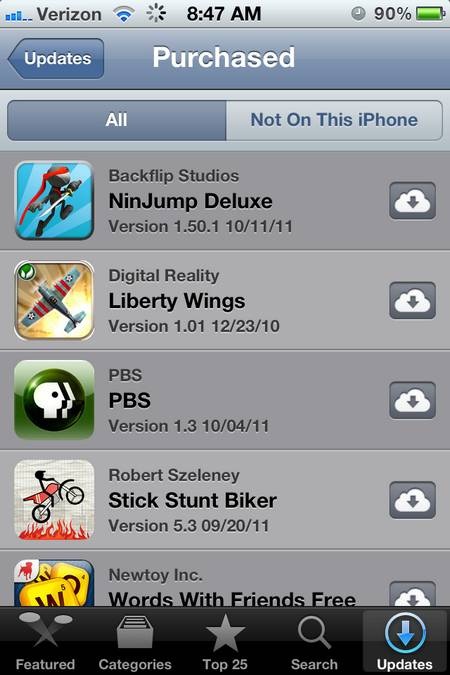
- Tại đây, bạn sẽ thấy toàn bộ các ứng dụng mà mình đã mua và cài đặt từ trước. Bạn có thể download lại những ứng dụng này và cài đặt lên thiết bị của mình mà không cần tốn tiền để mua lại chúng.
Trên đây là một vài cách thức khác để bạn có thể nâng cấp thiết bị của mình lên phiên bản mới nhất của iOS, cũng như một vài lưu ý trước khi tiến hành. Hy vọng, với những bước hướng dẫn này, bạn sẽ sớm có cơ hội trải nghiệm những tính năng mới nhất của iOS 5 trên thiết bị của mình.
Phạm Thế Quang Huy









