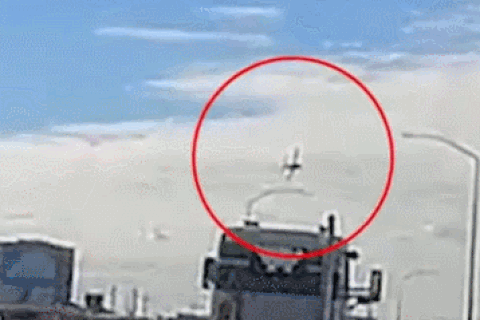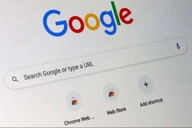“Gỡ rối” quá trình cài đặt và gỡ bỏ bản thử nghiệm Windows 10
(Dân trí) - Dù chỉ mới là phiên bản thử nghiệm nhưng Windows 10 Technical Preview đã nhanh chóng gây được chú ý với những người muốn nóng lòng trải nghiệm tính năng mới. Dù vậy, quá trình cài đặt Windows 10 vẫn gây khó khăn cho nhiều người. Cùng tìm lời giải đáp trong bài viết sau.<br><a href='http://dantri.com.vn/suc-manh-tri-thuc/huong-dan-cai-dat-ban-thu-nghiem-windows-10-song-song-voi-windows-hien-co-951627.htm'><b> >> Hướng dẫn cài đặt bản thử nghiệm Windows 10 song song với Windows hiện có</b></a>
Download file cài đặt Windows 10 Technical Preview
Hiện tại Microsoft đang cung cấp file ảnh (định dạng .ISO) của bản thử nghiệm Windows 10 (Technical Preview) miễn phí, cho phép người dùng download và cài đặt thử phiên bản này.
Bạn có thể download file ISO cài đặt của Windows 10 Technical Preview miễn phí tại đây (bao gồm phiên bản Windows 32-bit và 64-bit).
Sau khi download, bạn có thể thực hiện theo thủ thuật đã được Dân trí giới thiệu để cài đặt song song phiên bản thử nghiệm của Windows 10 và phiên bản Windows hiện tại, để có thể khám phá các tính năng mới trên Windows 10 nhưng cũng có thể quay trở lại phiên bản Windows cũ trên máy tính nếu cần.
Lưu ý: trong quá trình cài đặt bản dùng thử Windows 10, bạn nên ngắt mọi kết nối Internet của máy tính để quá trình cài đặt diễn ra nhanh chóng, đơn giản hơn.
Cấu hình yêu cầu để cài đặt và sử dụng bản thử nghiệm Windows 10
Nếu máy tính của bạn đang sử dụng phiên bản Windows 8.1 thì bạn cũng hoàn toàn có thể cài đặt và sử dụng Windows 10. Ngoài ra, nếu cấu hình máy tính của bạn đáp ứng được những yêu cầu sau thì bạn có thể cài đặt và sử dụng bản thử nghiệm này mà không gặp trở ngại nào:
- Vi xử lý tốc độ 1GHz trở lên.
- Bộ nhớ RAM 1GB (với Windows 32-bit) và 2GB (với phiên bản 64-bit).
- Dung lượng ổ cứng trống: 16GB
Hướng dẫn gỡ bỏ bản dùng thử Windows 10
Sau khi đăng tải bài viết hướng dẫn cách thức cài đặt song song bản thử nghiệm Windows 10 với phiên bản Windows hiện tại trên hệ thống, nhiều độc giả đã đặt ra câu hỏi làm sao để gỡ bỏ bản dùng thử Windows 10 này và quay trở lại phiên bản Windows cũ trước đây.
Sau một thời gian “vọc” hệ điều hành mới và đã cảm thấy chán, bạn muốn gỡ bỏ hệ điều hành này để thu hồi phân vùng ổ cứng và quay trở lại hệ điều hành cũ. Nếu vậy, bạn có thể thực hiện theo các bước dưới đây để gỡ bỏ Windows 10 an toàn.
Lưu ý: cách thức này áp dụng trong trường hợp bạn cài đặt Windows 10 với phiên bản Windows sẵn có trên máy tính.
- Đầu tiên, bạn khởi động máy tính và truy cập vào hệ điều hành đang chạy song song cùng Windows 10 đang có trên máy tính (phiên bản Windows cũ trước khi cài đặt bản dùng thử Windows 10).
- Download và cài đặt phần mềm mang tên EasyBCD miễn phí tại đây.
EasyBCD là phần mềm cho phép quản lý thứ tự khởi động trên hệ thống trong trường hợp cài đặt đồng thời nhiều hệ điều hành khác nhau.
- Sau khi cài đặt EasyBCD, từ giao diện của mình phần mềm, bạn chọn mục Edit Boot Menu từ menu bên trái. Tại đây, bạn sẽ thấy danh sách các hệ điều hành được cài đặt, bao gồm Windows Technical Preview (bản dùng thử của Windows 10) và hệ điều hành mà bạn đang sử dụng.
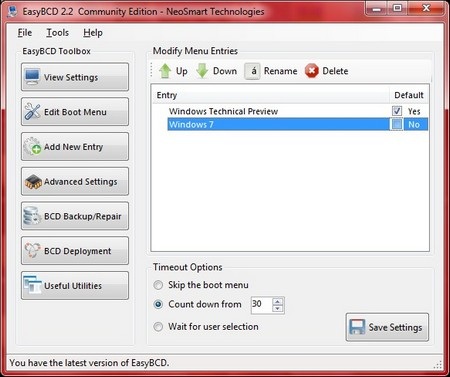
- Kích chọn Windows Technical Preview rồi nhấn nút Delete. Sau đó tiếp tục nhấn Yes ở hộp thoại hiện ra sau đó để xác nhận. EasyBCD sẽ lập tức xóa bỏ bản dùng thử của Windows 10 khỏi danh sách lựa chọn khi khởi động máy tính.
- Tiếp theo, do bạn cài đặt Windows 10 song song cùng hệ điều hành sẵn có, đồng nghĩa với việc bạn cài đặt Windows 10 trên một phân vùng ổ cứng riêng biệt với hệ điều hành hiện tại. Để xóa bỏ hoàn toàn Windows 10 khỏi máy tính, bạn chỉ việc format lại phân vùng đã cài đặt Windows trước đó.
Để format phân vùng, từ cửa sổ My Computer, bạn kích chuột phải vào phân vùng của Windows 8, chọn Format.
Lưu ý: trong trường hợp trên phân vùng chọn để cài đặt Windows 8 có sẵn dữ liệu, Windows 8 sẽ tự động đưa những dữ liệu đó vào 1 thư mục có tên Windows.old. Trước khi Format phân vùng, bạn nên sao chép thư mục Windows.old này sang 1 phân vùng khác để tránh mất mát dữ liệu.
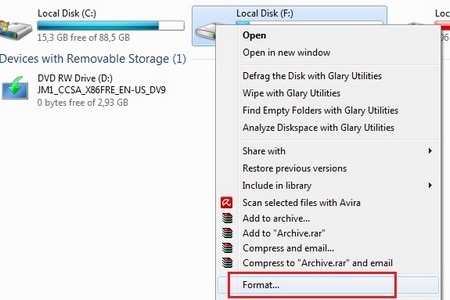
- Từ hộp thoại hiện ra, chọn NTFS tại mục File System, sau đó nhấn Start để quá trình format phân vùng diễn ra.
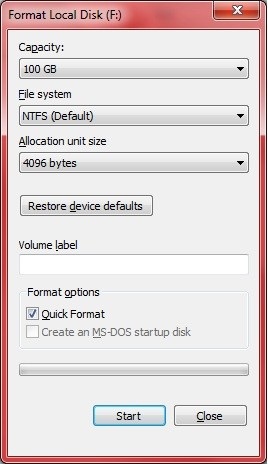
- Như vậy, bạn đã gỡ bỏ hoàn toàn Windows 10 khỏi máy tính. Khởi động lại máy tính để kiểm tra thành quả đã thực hiện.
Có ẩn chứa rủi ro khi cài đặt và sử dụng thử Windows 10 Technical Preview?
Mặc dù Microsoft đã có quá trình thử nghiệm kỹ càng trong quá trình phát triển Windows 10 Technical Preview, tuy nhiên trên thực tế đây vẫn là phiên bản thử nghiệm sơ khai chưa được hoàn chỉnh, do vậy đôi khi sẽ xảy ra lỗi trong quá trình sử dụng phần mềm.
Máy tính của bạn sau khi nâng cấp lên phiên bản thử nghiệm này có thể bị treo khi hoạt động hoặc không thể nhận diện hết các thiết bị phần cứng có trong máy… Do vậy, người dùng cần phải cẩn thận trước khi quyết định cài đặt bản sử dụng thử này lên máy tính của mình.
Tuy nhiên trong trường hợp bạn cài đặt và sử dụng song song bản thử nghiệm Windows 10 với phiên bản sẵn có trước đó thì bạn có thể gỡ bỏ bản thử nghiệm này và quay trở lại phiên bản Windows cũ bất cứ lúc nào mình muốn.
Làm gì nếu máy tính không tự nhận driver của thiết bị?
Với những thiết bị phần cứng quá cũ, Windows 10 có thể sẽ không tự động nhận diện driver của thiết bị và có thể thiết bị này không hoạt động được (như card màn hình, card âm thanh…). Trong trường hợp này, bạn có thể thử khởi động lại máy tính vài lần để Windows mới có thể nhận driver của thiết bị.
Nếu khởi động lại máy tính vẫn không xử lý được tình hình, bạn có thể nhờ đến phần mềm Driver Booster, là công cụ cho phép tự động quét các driver hiện có trên hệ thống để xác định xem những driver nào đã quá cũ hoặc còn thiếu, từ đó sẽ tự động download bản nâng cấp driver tương ứng về máy tính của người dùng.
Bạn có thể download Driver Booster miễn phí tại đây. Xem cách thức sử dụng phần mềm đã được Dân trí giới thiệu tại đây.
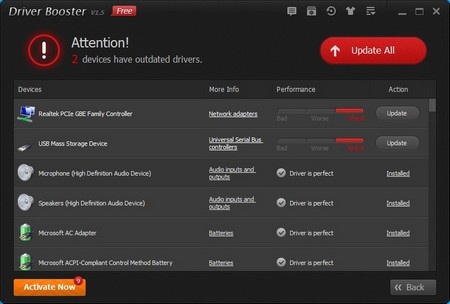
Giao diện phần mềm Driver Booster trên Windows 10 Technical Preview
Ngoài ra, bạn cũng có thể cài đặt driver của thiết bị đó dành cho các hệ điều hành cũ hơn (như cho Windows XP hay Vista) để cài đặt thay thế. Phần lớn trường hợp, sau khi cài đặt, Windows 10 vẫn sẽ nhận diện thiết bị 1 cách đầy đủ.
Bạn có thể sử dụng bản thử nghiệm của Windows 10 đến khi nào?
Bản quyền của Windows 10 Technical Preview sẽ kéo dài đến ngày 15/4/2015. Nhiều khả năng vào thời điểm đó Microsoft sẽ tiếp tục tung ra bản thử nghiệm mới hoàn chỉnh hơn của Windows 10 để người dùng tiếp tục thử nghiệm hệ điều hành này.
Phạm Thế Quang Huy