Gán “thương hiệu” cho ảnh của bạn
(Dân trí) - Bạn có ảnh độc và không muốn ai "cướp không" của bạn? Hãy đóng dấu cho ảnh đó với WaterMarkLib để an tâm chia sẻ trên mạng mà không sợ bị ai “nhận nhầm”.
Với những thông tin chia sẻ trên blog hoặc diễn đàn, chẳng có gì đảm bảo những thông tin đó không bị người khác “nhận nhầm”. Đặc biệt, với những hình ảnh độc mà phải rất khó khăn bạn mới có được, thì việc bị “nhận nhầm” như vậy sẽ khiến bạn chẳng vui vẻ gì.
Để bảo vệ cho những gì thuộc về mình, đóng dấu “thương hiệu” lên ảnh là việc nên làm. WaterMarkLib sẽ giúp bạn.
WaterMarkLib là tiện ích cho phép bạn nhanh chóng gán nhãn, hoặc những nội dung tùy ý lên ảnh. Vị trí nào, text hay logo, nghiêng hay thẳng, rõ ràng hay mờ ảo, tùy bạn quyết định.
Download phiên bản miễn phí của chương trình tại http://soft4all.info/free-software-download/watermarklib-easy-to-add-watermark-to-your-photos/
Sau khi download, bạn giải nén và kích hoạt file WatermarkLib.msi để cài đặt. Tiếp theo, kích hoạt để sử dụng chương trình. Giao diện chính của chương trình khá đơn giản và dễ sử dụng.
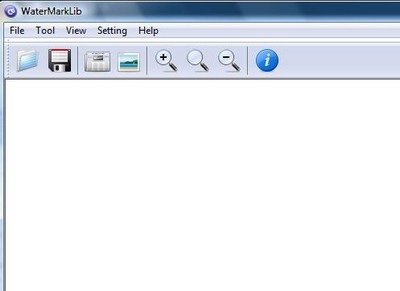
Để bắt đầu, bạn click vào biểu tượng thư mục trên menu hoặc click File -> Open để chọn hình ảnh mà bạn muốn đóng dấu. Chương trình hỗ trợ rất nhiều định dạng file ảnh như JPEG, JPG, GIF, BMP, PNG, TGA, TIFF…
Sau khi đã chọn hình ảnh cần thiết, chúng ta bắt đầu quá trình đóng dấu lên ảnh.
Có 2 hình thức đóng dấu lên ảnh: Đóng dấu bằng 1 đoạn text hoặc đóng dấu bằng 1 hình ảnh (logo).
- Để đóng dấu bằng 1 đoạn text lên ảnh, bạn click Tool từ menu, chọn Text WaterMark. Hộp thoại Text WaterMark hiện ra. Tại đây, bạn điền nội dung muốn đóng dấu vào khung Text, rồi tiến hành chọn màu sắc, font chữ, màu sắc và kích cỡ ở bên dưới. Nếu muốn đoạn text hiển thị nổi, bạn đánh dấu vào mục Enable Shadow. Mục Opacity cho phép bạn thiết lập độ trong suốt của đoạn Text và mục Rotation để thiết lập góc nghiêng của đoạn Text. Cuối cùng, nhấn OK và xem kết quả trên hình ảnh.
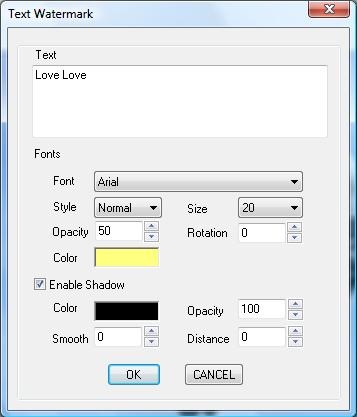
Sau khi đoạn Text đã xuất hiện trên hình ảnh, bạn sử dụng chuột để di chuyển đoạn Text vào vị trí bất kỳ mà bạn muốn trên ảnh, sao cho phù hợp nhất.

Trong trường hợp muốn thay đổi nội dung và cách thức hiển thị của đoạn Text, bạn click Tools và chọn Text WaterMark như trên thay đổi nội dung và cách thức hiển thị.
- Để đóng dấu lên ảnh bằng 1 hình ảnh khác hoặc 1 logo nào đó, tại giao diện chương trình, bạn click Tool và chọn Image WaterMark. Hộp thoại Image WaterMark hiện ra. Click vào khung trống trên hộp thoại để chọn hình ảnh hoặc logo mà bạn muốn dùng để đóng dấu. Chọn tùy chọn Best Size bên dưới để chương trình đưa ra kích cỡ phù hợp cho logo. Sau đó, bạn sử dụng 1 chương trình chỉnh sửa ảnh (như PhotoFiltre đã được Dân Trí giới thiệu trước đây - http://dantri.com.vn/c119/s119-196152/chinh-sua-anh-don-gian-voi-photofiltre.htm) để thay đổi kích cỡ của ảnh mà bạn muốn. Các mục OpacityRotation (góc nghiêng) bạn thiết lập sao cho phù hợp. Cuối cùng, nhấn OK để xem kết quả trên ảnh.
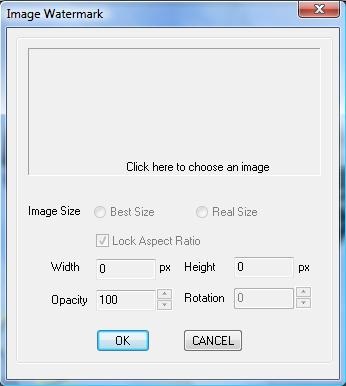
Tương tự như trên, bạn có thể sử dụng chuột để di chuyển logo dùng làm dấu của bạn đến vị trí nào phù hợp trên hình ảnh.
Tiếp theo, nếu bạn muốn lưu lại hình ảnh của mình, bạn có thể click vào File chọn Save As trên thanh menu để lưu hình ảnh với 1 tên mới. Hoặc bạn phải thiết lập thư mục mặc định để lưu các hình ảnh kết quả bằng cách click vào Settings, chọn Output Directory, và click Change, chọn vị trí bất kỳ trên ổ cứng ở hộp thoại tiếp theo để tạo thư mục mặc định lưu các hình ảnh sau khi đóng dấu. Điều này sẽ đảm bảo cho bạn tránh không lưu các hình ảnh sau khi đóng dấu chèn lên các hình ảnh gốc.
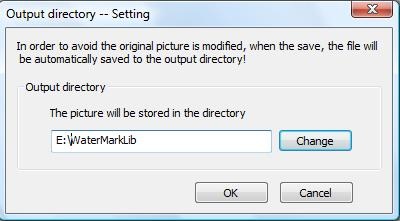
Ngoài ra, chương trình còn có tính năng Batch WaterMark cho phép bạn đóng dấu lên nhiều hình ảnh cùng lúc. Tuy nhiên, tính năng này không thể sử dụng trong phiên bản miễn phí của chương trình.
Hy vọng bài viết sẽ hữu ích cho bạn.
Phạm Thế Quang Huy









