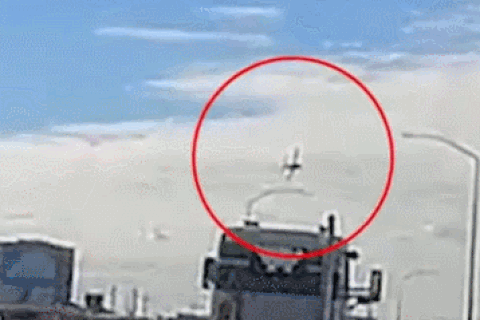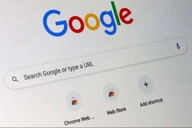Chỉnh sửa ảnh bị lỗi cân bằng trắng
(Dân trí) - Khi chụp ảnh, nhất là chụp ảnh ngoài trời, ánh sáng nhìn bằng mắt rất đẹp nhưng khi lên ảnh, vì những lý do kỹ thuật khách quan mà ảnh bị đổi màu quá vàng, quá xanh hoặc quá trắng. Hãy sử dụng Levels Palette, một thủ thuật đơn giản với Photoshop để giải quyết vấn đề này.

Khi bạn gặp các vấn đề về cân bằng trắng, bạn sẽ nhìn thấy một mảng màu xuất hiện khi một trong các màu RGB đậm hơn các màu khác và thường xảy ra khi ảnh chụp với ánh sáng nhân tạo. Với ánh sáng đèn huỳnh quang, thường là màu xanh lá và với đèn dây tóc thường là màu vàng. Nếu có đèn flash, màu sẽ bị ngả về xanh lam. Tuy nhiên, giống như bức ảnh minh họa trên, ảnh chụp ngoài trời cũng có thể bị cân bằng trắng sai.
Ánh sáng tự nhiên thường không ổn định và thay đổi tùy thuộc và địa điểm và thời gian trong ngày. Ví dụ, các bức ảnh được chụp vào sáng sớm sẽ ngả xanh hơn các bức ảnh chụp vào giữa trưa. Vào cuối ngày, màu sẽ đỏ và ấm hơn. Bên cạnh đó là ảnh hưởng của địa điểm. Các bức ảnh chụp chụp dưới vòm cây sẽ có nhiều màu xanh lá hơn.
Photoshop cung cấp những công cụ hoàn hảo để xử lý những mảng màu sai khác và trả về những màu sắc trung tính và tự nhiên hơn. Chúng ta sẽ sử dụng Level Palette để đưa bức ảnh về với màu sắc đẹp bằng cách đưa các điểm màu đen, trắng và ghi về trung tính. Sử dụng công cụ này làm màu nhạt đi, bạn sẽ rất ngạc nhiên với những gì công cụ này có thể làm được.
1. Bước đầu tiên
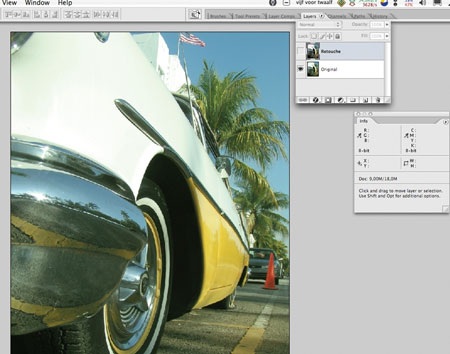
Bấm vào đây để download bức ảnh. Mở ảnh trong Photoshop và nhìn xem mảng màu ở đâu bị hỏng. Vấn đề rõ ràng là màu trắng của chiếc xe bị biến thành màu vàng hơi xanh. Nhân đôi layer: Layer>Duplicate Layer. Đặt tên layer đầu tiên là Original, layer được nhân là Retouch.
2. Chuẩn bị vùng làm việc
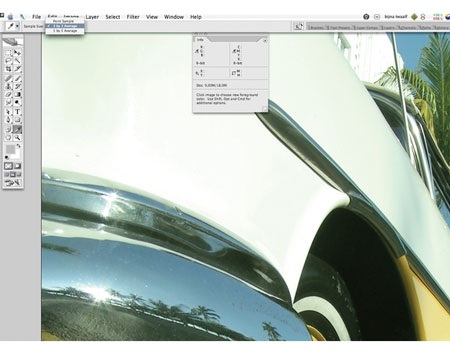
Chọn Eyedropper, chọn Sample size 3×4 Average. Mở Info Palette và chọn View>Fit on Screen. Bạn đã sẵn sàng để hoàn thiện bức ảnh.
3. Level
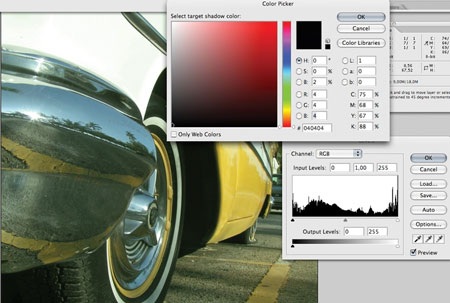
Chọn Image>Adjustment, chọn Levels. Trong box này, ở dưới thanh Auto là 3 công cụ Eyedropper; các công cụ này được sử dụng để chỉnh màu đen, ghi và trắng trong bức ảnh. Click đúp vào Eyedropper bên phải để chỉnh các phần màu đen.
Xuân Đông