(Dân trí) - Sau một khoảng thời gian sử dụng, nếu chiếc máy tính chạy Windows 11 của bạn bị chậm, hãy tham khảo ngay 7 tùy chỉnh đơn giản dưới đây sẽ giúp cho thiết bị của bạn hoạt động trơn tru hơn.

1. Lựa chọn biểu tượng Windows và truy cập vào phần Settings.
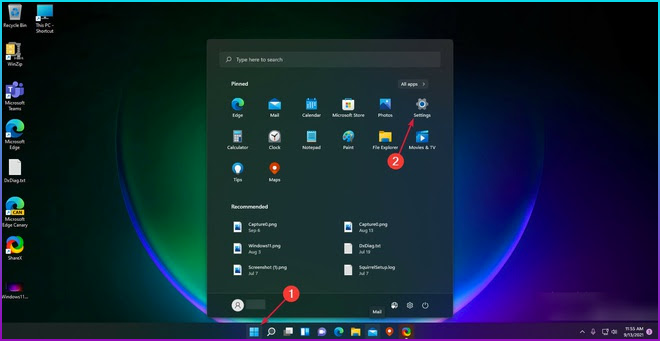
2. Trong mục Windows Update, bạn ấn vào tùy chọn Check for updates (Kiểm tra cập nhật).
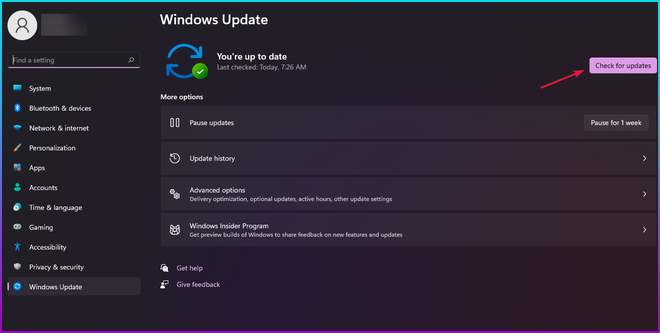
3. Nếu tìm thấy các bản cập nhật mới, hệ thống sẽ tự động cài đặt và khởi động lại máy tính của bạn.
Windows 11 là một hệ điều hành còn tương đối mới, nên có thể chưa hoàn thiện và chứa một số lỗi hệ thống. Microsoft sẽ liên tục tung ra các bản vá để điều chỉnh, sửa lỗi cũng như nâng cao khả năng bảo mật cho nền tảng này. Nếu thiết bị của bạn đang gặp sự cố, hãy kiểm tra cập nhật và cài đặt các bản vá mới nhất từ hãng.

1. Bạn nhấn vào phím Windows trên bàn phím, sau đó gõ vào ô tìm kiếm cụm từ View Advanced System Settings và truy cập theo đường dẫn.
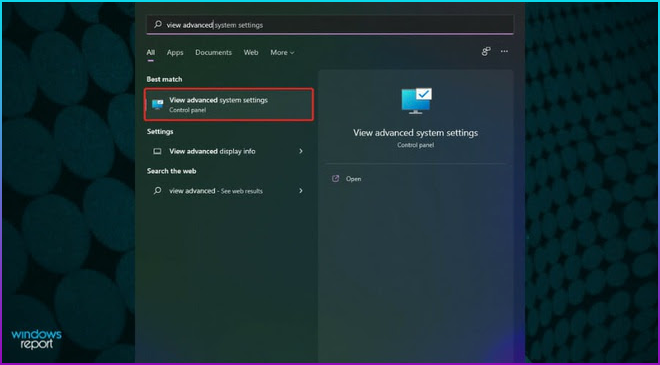
2. Lựa chọn thẻ Advanced và chọn Settings.
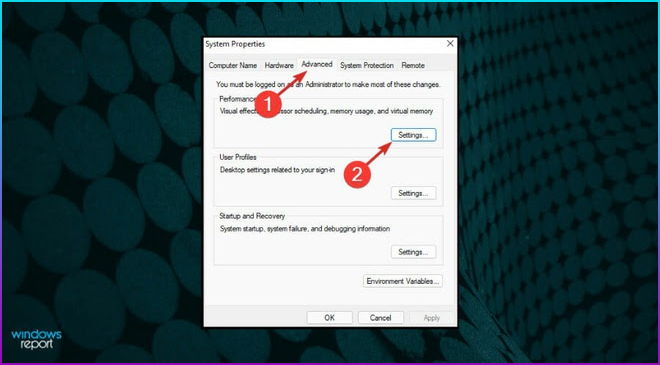
3. Tích vào tùy chọn Adjust for best performance.
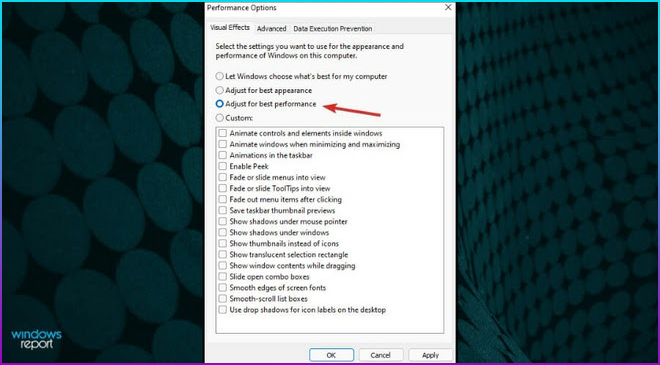
4. Trong phần danh sách tùy chỉnh, bạn đánh dấu vào một số tùy chọn bao gồm Show thumbnails instead of icons và Smooth edges of screen fonts.
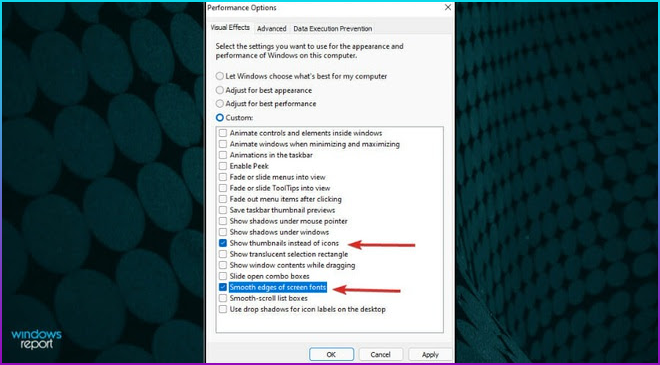
5. Chọn Apply và ấn OK để hoàn thành.
Những hiệu ứng chuyển cảnh sẽ giúp cho việc bật/tắt, chuyển đổi qua lại giữa các cửa sổ trên Windows 11 trở nên đẹp mắt hơn. Tuy nhiên, nó cũng sẽ tiêu tốn một lượng tài nguyên đáng kể của hệ thống.
Việc tắt đi những hiệu ứng này sẽ giúp giảm tải khoảng 20% gánh nặng cho GPU. Điều này sẽ đặc biệt hữu ích nếu như bạn đang sử dụng một chiếc máy tính đời cũ, có hiệu năng không quá mạnh.

1. Ấn vào biểu tượng Windows và chọn Settings.
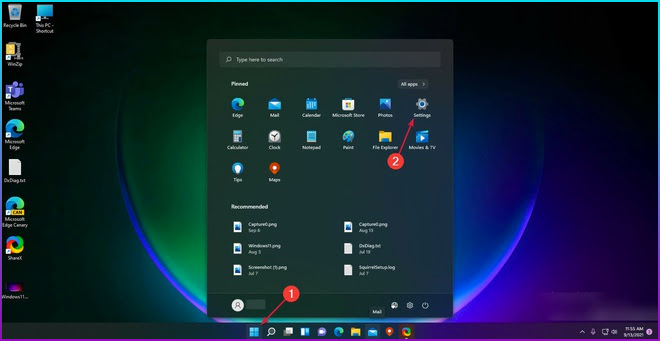
2. Chọn phần Apps.
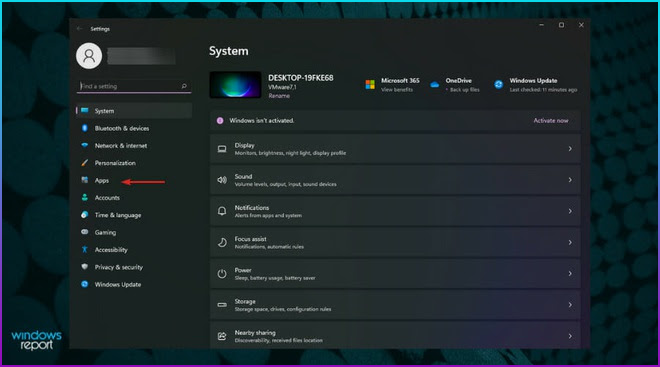
3. Chọn mục Startup.
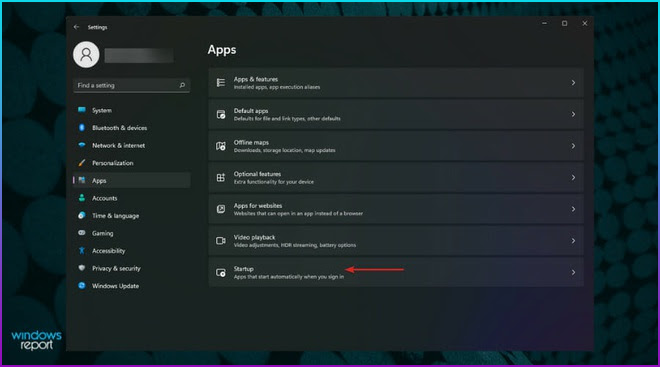
4. Tắt các ứng dụng mà bạn không muốn chúng khởi động cùng với máy.
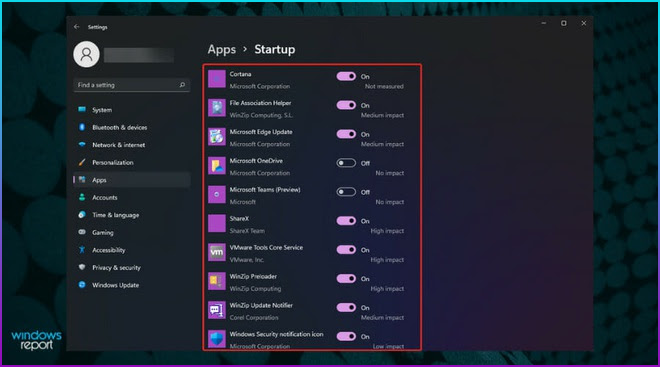
Việc hạn chế ứng dụng tự động khởi chạy sẽ giúp cho máy của bạn có tốc độ nhanh hơn khi khởi động. Ngoài ra, việc này cũng giúp giảm tải gánh nặng cho CPU khi không phải xử lý quá nhiều tác vụ cùng lúc.

1. Bạn nhấn vào phím Windows trên bàn phím, chọn Settings.
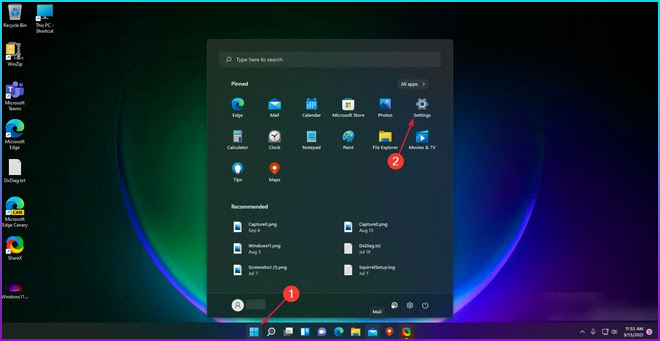
2. Chọn System, tiếp đến là Storage.
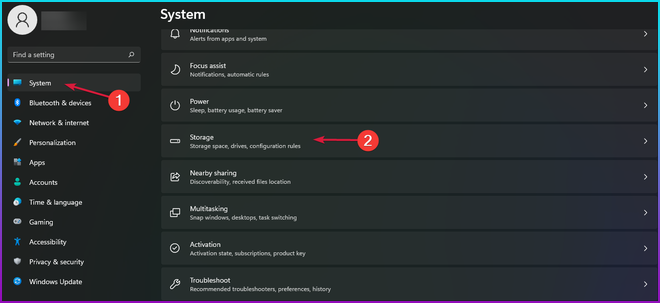
3. Bật tùy chọn Storage Sense.
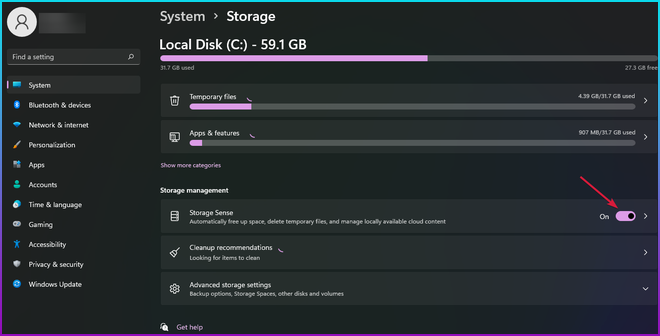
Tính năng Storage Sense sẽ tự động giúp máy tính giải phóng dung lượng, xóa các tệp tạm thời... Dung lượng bộ nhớ bị đầy cũng là một trong những nguyên nhân khiến cho máy tính của bạn hoạt động chậm hơn. Phương pháp này sẽ luôn đảm bảo bộ nhớ được dọn dẹp sạch sẽ, hạn chế các tác động tiêu cực đến hiệu suất của máy.

1. Bạn ấn phím Windows, tìm kiếm cụm từ "power plan" và lựa chọn Choose power plan.

2. Nếu thấy mục High Performance, bạn hãy chọn Change Plan Settings.
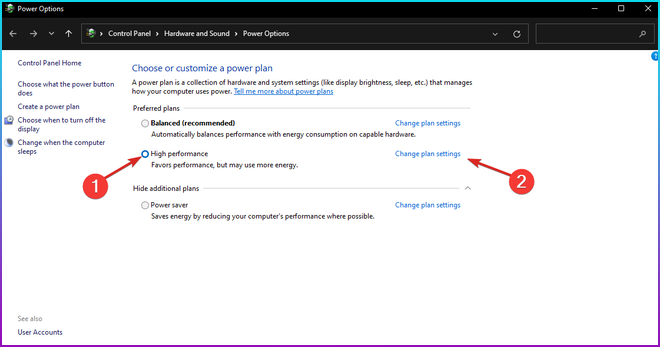
3. Nếu không thấy tùy chọn High Performance, bạn hãy ấn vào Show additional plans.
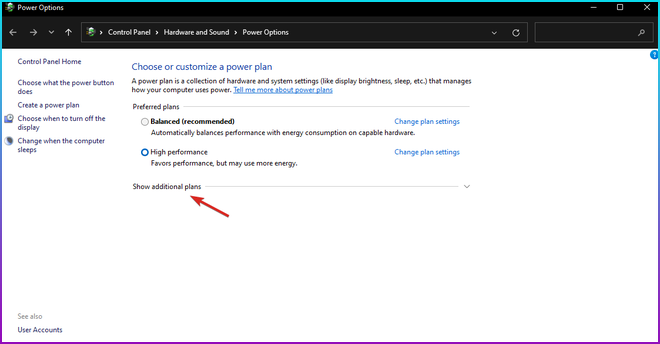
4. Chọn Change Advanced Power Settings.
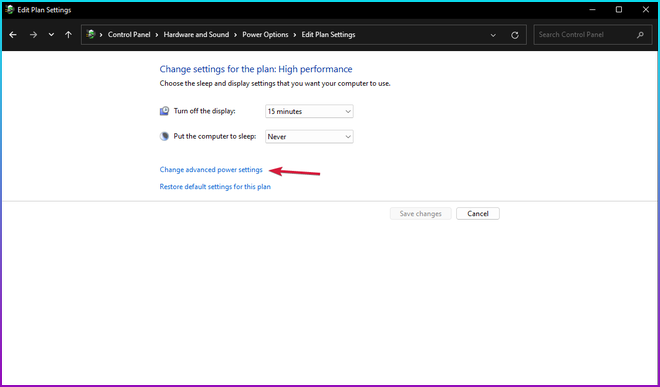
5. Tìm kiếm mục Processor Power Management và đảm bảo rằng trạng thái bộ xử lý tối thiểu và tối đa đều được thiết lập ở mức 100%.

1. Truy cập vào Settings.
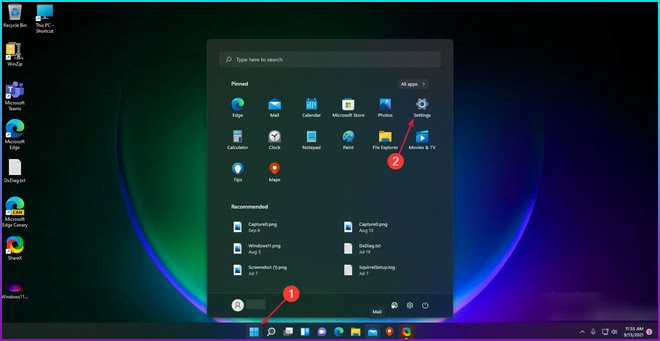
2. Lựa chọn phần System và Storage.
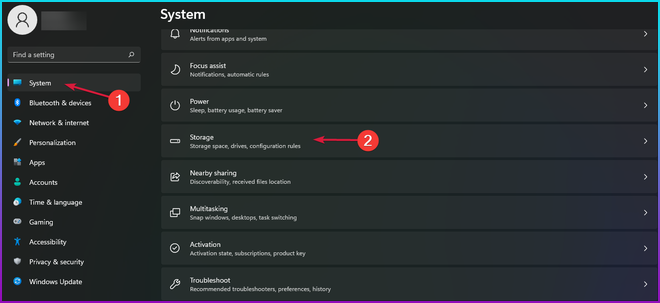
3. Chọn Temporary files.
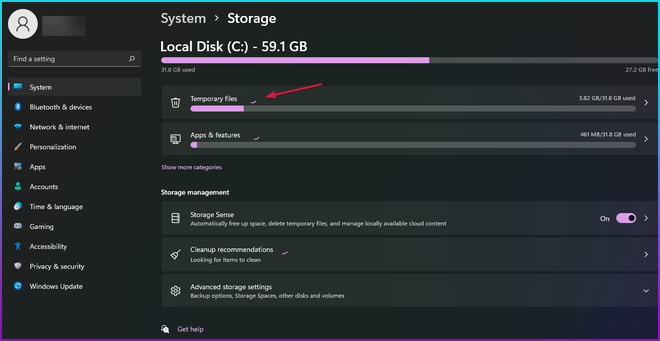
4. Chọn tất cả các tệp mà bạn không muốn giữ, sau đó chọn Xóa tệp.
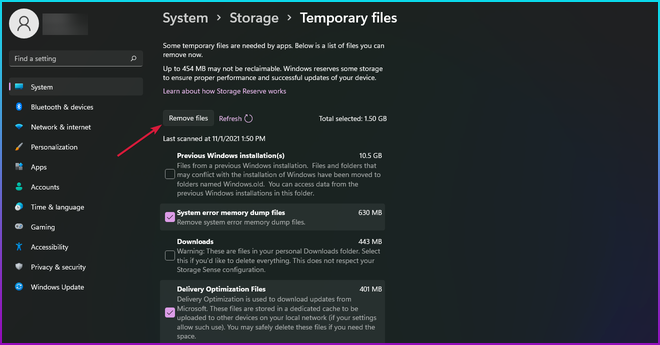
Nếu bạn muốn làm cho Windows 11 của mình nhanh hơn, việc loại bỏ các tệp tạm thời là vô cùng cần thiết. Chúng bao gồm lịch sử duyệt web, cookie và bộ nhớ cache.
Chúng chiếm rất nhiều dung lượng trên thiết bị của bạn, vì vậy việc xóa chúng sẽ giải phóng nhiều dung lượng lưu trữ, tăng tốc PC của bạn.

1. Ấn vào phím Windows trên bàn phím rồi chọn Settings.
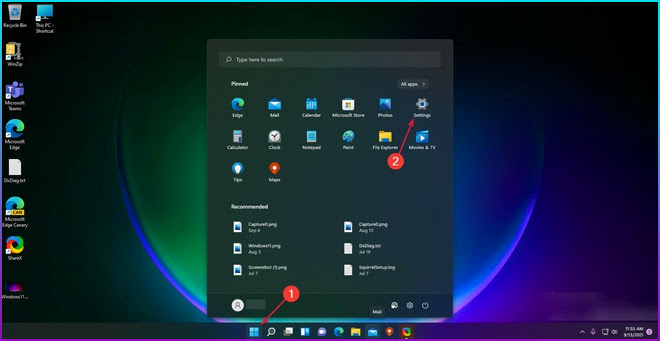
2. Chọn phần Apps và mục Apps and features.

3. Tại đây, bạn sẽ thấy danh sách các ứng dụng được cài đặt trên máy tính của mình. Đối với những phần mềm không sử dụng, bạn có thể chọn vào ba chấm ở góc bên phải và gỡ cài đặt.
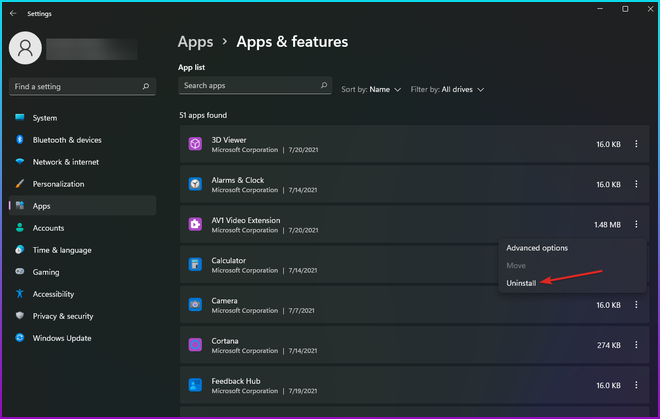
Hệ điều hành và máy tính của bạn thường được cài đặt sẵn một số ứng dụng. Tuy nhiên, không phải người dùng nào cũng có nhu cầu sử dụng các phần mềm này. Dù không sử dụng, chúng vẫn chiếm một phần tài nguyên hệ thống. Chính vì thế, bạn hãy xem xét nhu cầu của bản thân và gỡ cài đặt đối với những phần mềm không sử dụng.

























