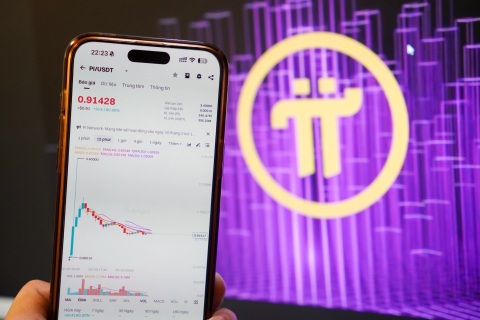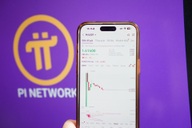Để máy tính hoạt động mượt mà hơn với phần mềm chuyên nghiệp
(Dân trí) - Nâng cấp driver của các thiết bị phần cứng trên máy tính sẽ giúp hệ thống hoạt động ổn định, khai thác tối đa sức mạnh của các thiết bị phần cứng, giúp cải thiện tốc độ toàn hệ thống. Công cụ chuyên nghiệp dưới đây sẽ giúp bạn thực hiện điều này một cách dễ dàng.
Driver là những phần mềm do các nhà sản xuất linh kiện điện tử cung cấp kèm theo sản phẩm, giúp hệ thống máy tính nhận biết được thiết bị được gắn vào và để máy tính điều khiến chúng. Theo thời gian, các nhà sản xuất cung cấp các phiên bản mới của driver để giúp thiết bị hoạt động ổn định và hiệu quả hơn.
Trên thực tế, hiệu suất và sự ổn định của Windows không chỉ phụ thuộc vào bản thân của hệ điều hành Windows mà còn do driver lỗi thời của thiết bị phần cứng cũng sẽ làm ảnh hưởng đến hiệu suất của toàn bộ hệ thống, và thậm chí đôi khi khiến máy tính bị lỗi.
Thông thường các bản nâng cấp driver sẽ được phát hành thông qua trang chủ của các hãng sản xuất phần cứng, tuy nhiên, để tìm kiếm driver tương ứng với loại thiết bị của mà mình đang sử dụng là điều không đơn giản. Bên cạnh đó không phải lúc nào bạn cũng biết thiết bị phần cứng của mình đã có bản nâng cấp driver tương ứng hay chưa.
Driver Booster là phần mềm được sinh ra để giải quyết vấn đề này. Driver Booster là công cụ cho phép tự động quét các driver hiện có trên hệ thống để xác định xem những driver nào đã quá cũ, từ đó sẽ tự động download bản nâng cấp driver tương ứng về máy tính của người dùng.
Hướng dẫn download và kích hoạt bản quyền phần mềm
Trên thực tế, bạn vẫn có thể sử dụng phiên bản miễn phí của phần mềm để quét và kiểm tra các driver quá hạn trên hệ thống, tuy nhiên với phiên bản chuyên nghiệp (có trả phí), quá trình quét và nâng cấp driver diễn ra nhanh hơn gấp 3 lần, hỗ trợ nhiều dạng thiết bị phần cứng hơn (hãng sản xuất, loại thiết bị) và dễ dàng phục hồi lại trạng thái của hệ thống nếu nâng cấp gặp lỗi…
Phiên bản chuyên nghiệp của Driver Booster có giá 23USD, tuy nhiên hiện tại hãng phần mềm IOBit, tác giả của Driver Booster, đang có chương trình khuyến mãi cung cấp mã bản quyền phần mềm miễn phí.
Thực hiện theo các bước sau để tận dụng chương trình khuyến mãi này:
- Download bản dùng thử của phần mềm tại đây.
- Sau khi quá trình cài đặt kết thúc, một hộp thoại hiện ra hỏi người dùng có muốn điền địa chỉ email để nhận các thông báo cập nhật về các chương trình khuyến mãi phần mềm hay không, tại đây bạn nhấn vào tùy chọn “Give up my free gift” để bỏ qua.
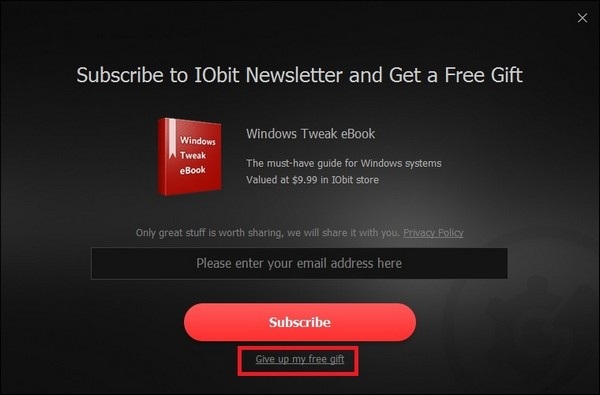
Trong lần đầu tiên sử dụng, phần mềm sẽ tự động quét và kiểm tra các driver trên hệ thống để nhận diện những driver nào quá hạn và đã có phiên bản nâng cấp.
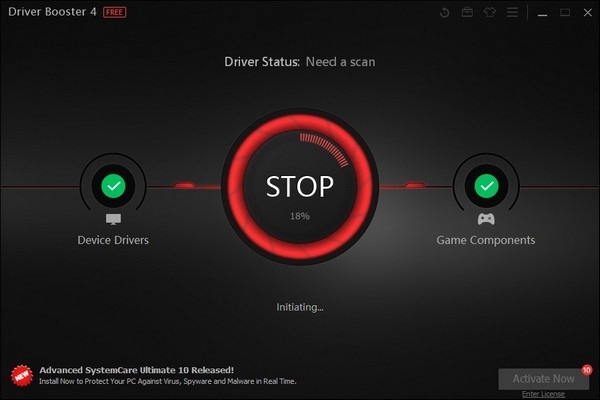
- Để nâng cấp từ phiên bản miễn phí lên phiên bản chuyên nghiệp, nhấn nút “Enter License” từ góc dưới bên phải giao diện chính của phần mềm, sau đó điền đoạn mã sau vào hộp thoại hiện ra rồi nhấn nút “Active”: AEA62-9AB38-55C75-339B4
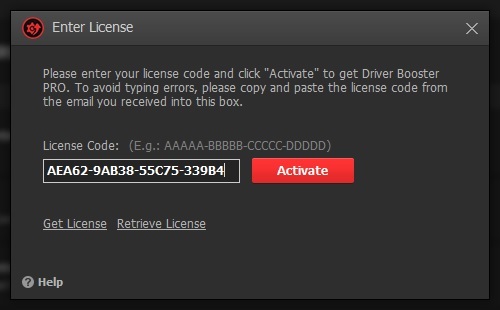
Đây là đoạn mã bản quyền do hãng phần mềm IOBit cung cấp nên hoàn toàn hợp lệ và miễn phí. Bây giờ bạn đã có thể sử dụng Driver Booster với đầy đủ bản quyền và tính năng.
Hướng dẫn thay đổi ngôn ngữ phần mềm sang tiếng Việt
Ưu điểm của phần mềm đó là có giao diện hỗ trợ hoàn toàn tiếng Việt. Trong trường hợp phần mềm đang hiển thị giao diện tiếng Anh làm mặc định, bạn nhấn vào nút “Options” ở góc trên bên phải giao diện chính (biểu tượng 3 sọc ngang), rồi chọn “Settings” từ menu hiện ra.
Tại hộp thoại hiện ra sau đó, bạn chọn “Tiếng Việt” tại mục “Language” rồi nhấn nút “OK”.
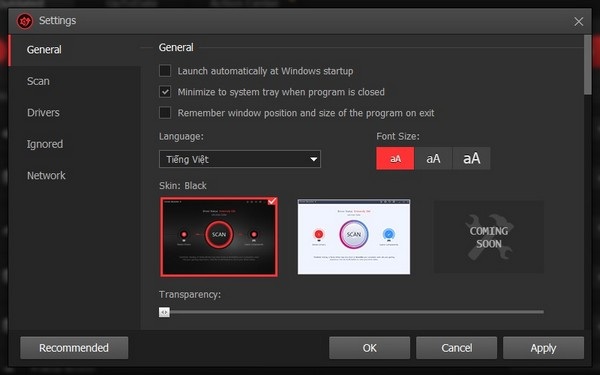
Bây giờ giao diện của phần mềm đã được chuyển sang tiếng Việt giúp sử dụng được thuận tiện và dễ dàng hơn.
Hướng dẫn sử dụng
Ngay khi kích hoạt, phần mềm sẽ tự động quét để xác định những driver cũ và quá hạn trên hệ thống. Danh sách những driver quá hạn này sẽ được liệt kê trên giao diện chính của phần mềm, đồng thời cho biết thời điểm driver mới được phát hành.
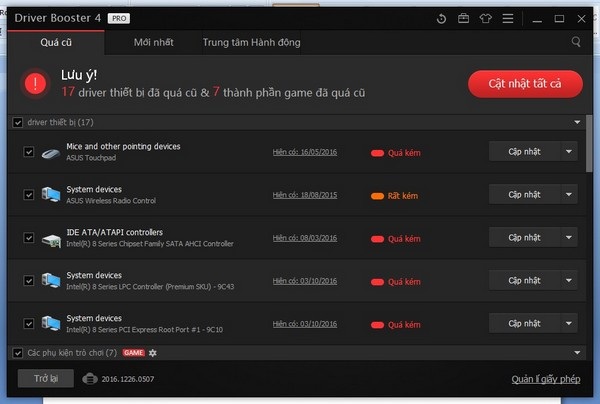
Trước khi cập nhật driver, bạn có thể nhấn vào mục thông tin về ngày phát hành driver để xem về phiên bản driver mới được phát hành như phiên bản driver, dung lượng nâng cấp hay nhà sản xuất…
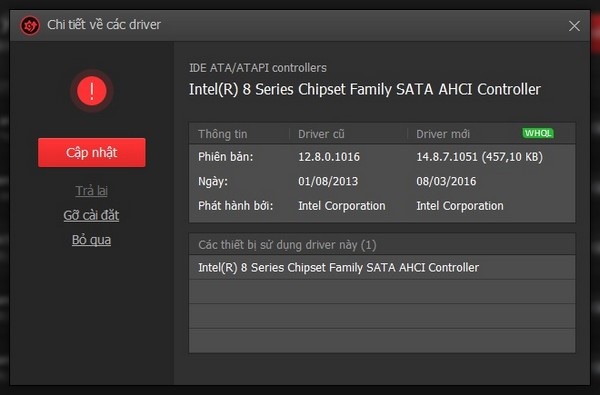
Để tiến hành nâng cấp driver trên hệ thống, bạn có thể nhấn nút “Cập nhật” ở từng mục hoặc nhấn nút “Cập nhật tất cả” để nâng cấp toàn bộ các phiên bản driver của thiết bị. Nhấn “Đồng ý” ở hộp thoại hiện ra sau đó để quá trình cài đặt và nâng cấp driver diễn ra một cách im lặng, không làm phiền người dùng. Sau đó quá trình sẽ bắt đầu download bản nâng cấp của driver tương ứng mà bạn đã chọn.
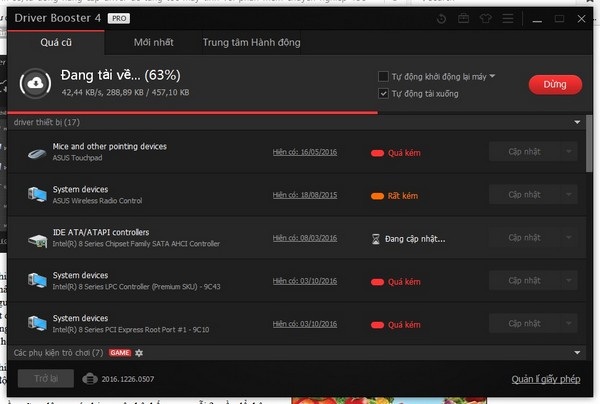
Sau khi quá trình download dữ liệu hoàn tất, phần mềm sẽ tự động tiến hành nâng cấp driver của hệ thống mà không cần phải có sự can thiệp của người dùng. Trước khi cài đặt driver, phần mềm cũng tự động tạo ra một điểm khôi phục của hệ thống, giúp người dùng có thể phục hồi lại trạng thái của hệ thống trong trường hợp nâng cấp driver bị lỗi khiến hệ thống không hoạt động được.
Sau khi quá trình nâng cấp hoàn tất, có thể phần mềm sẽ yêu cầu bạn khởi động lại hệ thống để bản nâng cấp driver có tác dụng.
Khôi phục hệ thống nếu nâng cấp driver bị lỗi
Trong nhiều trường hợp sau khi nâng cấp driver sẽ dẫn đến trường hợp máy tính không còn nhận được thiết bị (có driver vừa được nâng cấp) hoặc hoạt động không ổn định. Trong trường hợp này bạn có thể khôi phục lại trạng thái của hệ thống trước khi nâng cấp driver.
Để sử dụng chức năng này, bạn nhấn nút “Cứu hộ” ở góc trên bên phải giao diện phần mềm (biểu tượng mũi tên hình tròn). Từ hộp thoại hiện ra, bạn chọn “Khôi phục hệ thống” từ menu bên trái.
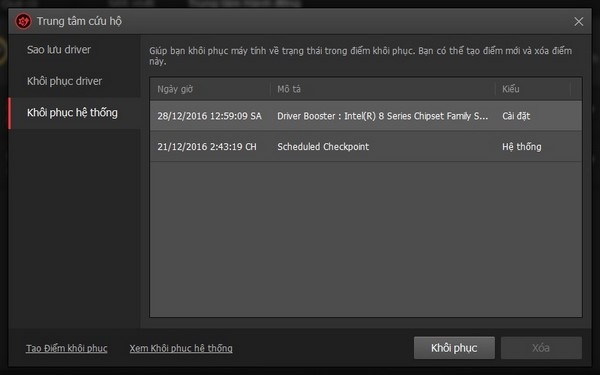
Tại đây sẽ liệt kê danh sách các điểm khôi phục cùng mốc thời gian được khởi tạo, chủ yếu là trước khi driver mới được cài đặt hoặc nâng cấp, người dùng có thể chọn một thời điểm để khôi phục lại trạng thái của hệ thống để tránh lỗi gặp phải sau khi nâng cấp driver.
Sau khi khôi phục hệ thống như ban đầu, bạn nên sử dụng lại phần mềm Driver Booster để quét và tìm lại bản nâng cấp driver cho các thiết bị trên máy của mình và cài đặt lại từ đầu, bởi lẽ nhiều khả năng lỗi gặp phải thường do quá trình cài đặt driver bị lỗi, chứ không phải do lỗi từ phía bản thân bản nâng cấp của driver.
Sao lưu driver hiện có trên hệ thống
Sao lưu các driver hiện có trên hệ thống sẽ giúp người dùng thuận tiện hơn trong trường hợp cài đặt mới Windows trên hệ thống, đòi hỏi phải cài đặt lại driver. Tại hộp thoại “Cứu hộ” kể trên, bạn chọn “Sao lưu driver” từ menu bên trái, tại đây danh sách các driver hiện có trên hệ thống sẽ được liệt kê, bạn có thể đánh dấu các driver và nhấn nút “Sao lưu” để lưu lại các driver này.
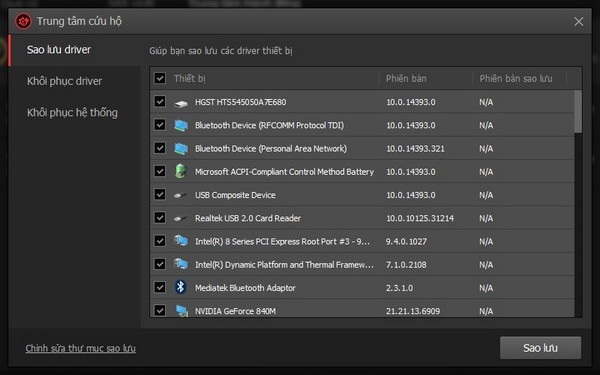
Sau khi nhấn nút, quá trình sao lưu driver sẽ được diễn ra, các file sao lưu driver trên hệ thống sẽ được lưu theo đường dẫn “C:\ProgramData\IObit\Driver Booster\Backups\”. Để khôi phục lại các drive đã sao lưu, bạn chọn “Khôi phục Driver” cũng từ hộp thoại “Cứu hộ” kể trên, sau đó chọn những driver nào muốn phục hồi và nhấn nút “Khôi phục”.
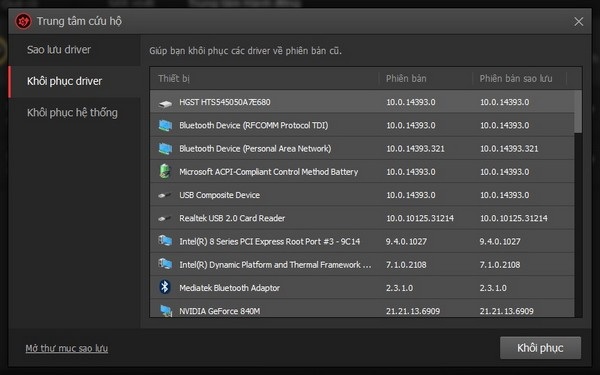
Phạm Thế Quang Huy