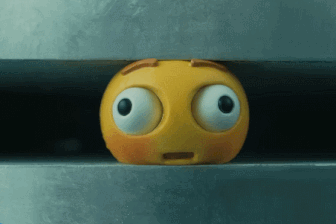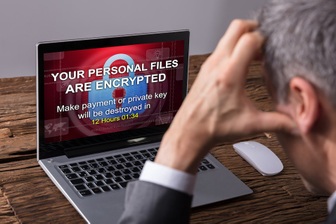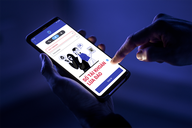Những mẹo "thần tốc" tăng trải nghiệm Windows 10 không thể bỏ qua (P2)
(Dân trí) - Kể từ khi Windows 10 ra mắt, chúng ta đã đề cập rất nhiều mẹo có thể sử dụng để cải thiện những trải nghiệm với hệ điều hành này. Các mẹo dưới đây chỉ mất khoảng 1 phút để thực hiện, bạn không nên bỏ qua.
4. Phím tắt Windows 10 cho dấu nhắc lệnh Command Prompt
Người dùng dấu nhắc lệnh Command Prompt sẽ hài lòng khi biết rằng Windows 10 đã giới thiệu một số phím tắt hữu ích liên quan đến việc sao chép và dán. Cụ thể, bây giờ bạn có thể sử dụng tổ hợp phím Ctrl + C và Ctrl + V trong Command Prompt, mà chắc chắn bạn không thể làm được điều đó trong các phiên bản trước của Windows.

Kích hoạt các phím tắt mới
Trong phiên bản cuối cùng của Windows 10, phím tắt Command Prompt được bật theo mặc định (mà trong phiên bản trước đó chúng đã bị tắt).
Nếu bạn không chắc chắn liệu các phím tắt được bật hay chưa, bạn có thể kiểm tra bằng cách mở Command Prompt (Start> All apps> Windows System> Command Prompt) và kích chuột phải vào thanh tiêu đề của cửa sổ Command Prompt.

Bấm vào Properties và một cửa sổ mới sẽ mở ra. Dưới thanh Options, bạn sẽ thấy một phần gọi là Edit Options. Bạn hãy nhấp chọn vào Enable Ctrl key shorcuts - Bật phím tắt Ctrl được chọn, và nhấn OK để áp dụng thay đổi.
Các phím tắt
Dưới đây là những điều bạn có thể làm thông qua phím tắt trong Command Prompt:
Sao chép văn bản đã chọn vào clipboard: Ctrl + C hoặc Ctrl + Insert
Dán văn bản đã sao chép: Ctrl + V hoặc Shift + Insert
Chọn tất cả văn bản trong dòng hiện tại (nếu không có văn bản trong dòng hiện tại, tất cả các văn bản trong Command Prompt sẽ được lựa chọn): Ctrl + A
Di chuyển màn hình lên / xuống một dòng (tương tự như di chuyển): Ctrl + Up / Down
Di chuyển màn hình lên / xuống một trang: Ctrl + Page Up / Page Down
Mở cửa sổ Find để tìm kiếm thông qua Command Prompt: Ctrl + F
Nhập Mark Mode (cho phép bạn chọn văn bản bằng chuột): Ctrl + M
(Trong Mark Mode) Di chuyển con trỏ lên, xuống, sang trái, hoặc sang phải: Up / Down / Left / Right
Di chuyển con trỏ lên / xuống một dòng và chọn văn bản: Shift + Up / Down
Di chuyển con trỏ sang trái / phải một ký tự và chọn văn bản: Shift + Left / Right
Di chuyển con trỏ sang trái / phải một từ và chọn văn bản: Ctrl + Shift + Left / Right
Di chuyển con trỏ lên / xuống màn hình và chọn văn bản: Shift + Page Up / Page Down
Di chuyển con trỏ đến đầu / cuối dòng hiện tại và chọn văn bản: Shift + Home / End
Di chuyển con trỏ đến đầu / cuối của bộ đệm màn hình và chọn văn bản và bắt đầu / kết thúc của đầu ra Command Prompt: Ctrl + Shift + Home / End
Đóng Command Prompt: Alt + F4
5. Luôn luôn hiển thị phần mở rộng tập tin trong File Explorer
Microsoft đã ẩn phần mở rộng tập tin từ Windows Vista vì sự phiền phức của nó, đặc biệt là nếu bạn đang tìm kiếm một loại hình tập tin cụ thể, như JPEG trong một thư mục của tập tin RAW. Nó cũng có thể nguy hiểm, bởi vì nó có thể khiến bạn vô tình bấm vào một tập tin EXE - ví dụ, một loại virus được gọi notdangerous.jpg.EXE sẽ xuất hiện trong File Explorer. Và vì tập tin JPEG vốn dĩ không nguy hiểm, một người dùng đãng trí có thể dễ dàng mở tập tin này một cách tình cờ.

Dưới đây là cách buộc File Explorer luôn luôn hiển thị phần mở rộng tập tin trong Windows 10:

1. Kích chuột phải vào nút Start và mở Control Panel.
2. Trong Control Panel, mở tùy chọn File Explorer Options (nếu Control Panel của bạn được thiết lập ở chế độ view, bạn sẽ tìm thấy tùy chọn này trong Appearance and Personalization> File Explorer Options).
3. Trong cửa sổ File Explorer Options, chọn thanh View và bạn sẽ thấy phần Hide extensions for known file types - Ẩn mở rộng cho các loại tập tin được biết đến. Theo mặc định, tính năng này sẽ được chọn. Bỏ chọn nó và nhấn OK để áp dụng thay đổi của bạn - và bây giờ, bạn có thể nhìn thấy phần mở rộng của tất cả các file trong File Explorer.
Trong trình đơn File Explorer Options, bạn cũng có thể chọn để hiển thị các ổ đĩa trống (bỏ chọn tính năng Hide empty drives), hiển thị đầy đủ đường dẫn đến mọi tập tin trong thanh tiêu đề của cửa sổ (chọn tính năng Display the full path in the title bar-Hiển thị đường dẫn đầy đủ trong thanh tiêu đề), và hiển thị tập tin & thư mục ẩn (nhấp chọn vào ô bên cạnh Show hidden files, folders, and drives).
Phan Tuấn