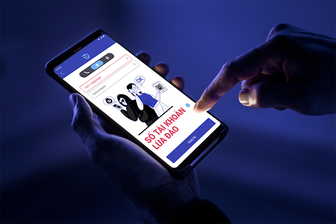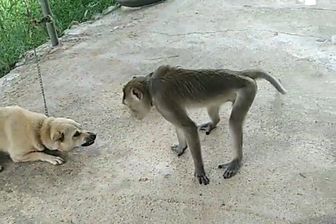Tuyệt chiêu tăng tốc Windows Vista (VI)
(Dân trí) - Cũng như xe cộ cần phải bảo trì thường xuyên, máy tính của bạn cũng vậy. Bạn có thể thực hiện theo các bước sau để máy tính của bạn hoạt động được tốt hơn và nhanh hơn. Tuy nhiên, sau này bạn vẫn phải tiến hành các bước này trong những khoảng thời gian nhất định.
Phần 6 : Defrag và Driver
Defrag - Chống phân mảnh ổ cứng : Điều quan trọng nhất cũng là đơn giản nhất khi nghĩ đến vấn đề bảo trì máy tính, tương tự như thay dầu cho xe của bạn, đó là chống phân mảnh cho ổ cứng của bạn. Và công việc này, tốt nhất là được tiến hành một lần một tháng.
Khi máy tính của bạn chứa nhiều file trên ổ cứng, sẽ hình thành những khoảng trống trên đó. Kết quả là sau một thời gian sử dụng, dữ liệu trên ổ cứng sẽ bị sắp xếp lẫn lộn và ổ cứng phải mất thời gian nhiều hơn để truy xuất hoặc tìm ra chúng. Điều này cũng tương tự như việc bạn phải mất nhiều hơn gian hơn để tìm ra quyển sách trong một thư viện lộn xộn, thay vì một thư viện được sắp xếp một cách có khoa học.
Defragging (hay còn gọi là chống phân mảnh) ổ cứng sẽ đặt sắp xếp lại dữ liệu chứa trên ổ cứng, khiến cho ổ cứng tốn ít thời gian hơn để truy xuất vào các dữ liệu, bạn có thể thực hiện chức năng này bằng cách sau:
- Đầu tiên, bạn tắt toàn bộ các chương trình đang chạy, để đảm bảo hệ thống không phải truy xuất vào dữ liệu của một chương trình nào.
- Tiếp theo, bạn tắt luôn cả chức năng bảo vệ màn hình (screensaver) của máy tính bằng cách click chuột phải vào bất kỳ một vùng trống nào trên Desktop và chọn Personalize, tiếp theo click vào Screen Saver chuyển nó thành None.
- Bây giờ, bạn bạn vào My Computer. Trong cửa sổ của My Computer, bạn click chuột phải lên biểu tưởng ổ cứng của bạn, chọn Properties.
- Cửa sổ Propterties hiện ra, bạn chọn đến tab Tools và nhấn nút “Defragment now”
- Trong hộp thoại xuất hiện tiếp theo, bạn nên đánh dấu vào tùy chọn “Run on a schedule” để Windows có thể thực hiện công việc này một cách tự động vào mỗi tháng.
- Sau đó, bạn nhấn Defragment now và Chờ một thời gian để quá trình hòan thành, thời gian này phụ thuộc vào tổng dung lượng cũng như dung lượng bạn đã sử dụng trên phân vùng ổ đĩa đó.
 |
Driver : Driver là phần mềm giúp hệ thống của bạn có thể nhận diện và sử dụng các thiết bị phần cứng, chẳng hạn như driver giành cho máy in, driver giành cho card màn hình, card âm thanh …Bạn nên thường xuyên update driver cho các thiết bị.
Các hãng sản xuất phần cứng thường xuyên nâng cấp các phiên bản driver nhưng lại không thường xuyên cho phép driver của bạn tự động cập nhật chúng. Sau đây là cách để giúp bạn kiểm tra cũng như nâng câp phiên bản cho driver của mình:
- Đầu tiên, bạn chọn Start và chọn Control Panel.
- Tại cửa sổ Control Panel, click đôi vào biểu tượng Windows Update.
- Tiếp theo, bạn chọn “Change Settings” ở bảng bên trái.
- Đánh dấu vào tùy chọn “Install updates automatically”, điều này có nghĩa rằng các phiên bản update sẽ tự động cập nhật và cài đặt trên hệ thống của bạn. Đồng thời đánh dấu vào tùy chọn “Include recommender updates”, điều này sẽ giúp bạn có được lời khuyên từ Windows có cần thiết nâng cấp driver hay không.
- Cuối cùng nhấn OK và trở lại cửa sổ Windows Updates, click vào “Check for updates” và để cho hệ thống kiểm tra xem có cần update driver hay không.
 |
Cuối cùng, định kỳ một hoặc 2 tháng, bạn nên chạy các chương trình để xóa bớt các file cũng như dọn dẹp lại registry để giữ cho hệ thống hoạt động được nhanh và ổn định.
Chúng tôi chắc chắn rằng, những thủ thuật đã giới thiệu với các bạn sẽ giúp ích một phần trong việc cải thiện tốc độ hệ thống, nhưng chúng tôi biết, những thủ thuật ở đây chỉ như là mặt nổi của một tảng băng trôi. Có hàng trăng hàng ngàn cách thức khác nhau để can thiệp một cách triệt để vào hệ thống, và chúng tôi sẽ tiếp tục đưa đến cho các bạn những thủ thuật có ích nhất và đơn giản nhất để mọi nguời đều có thể thực hiện.
Phạm Thế Quang Huy