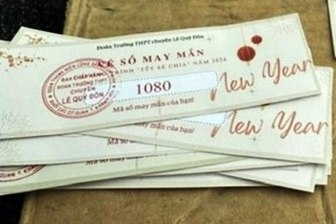Tính toán trong bảng dữ liệu của Word 2007
(Dân trí) - Người dùng vẫn nghĩ công cụ Table của Word đơn giản chỉ là trình bày dữ liệu dạng bảng với dòng và cột nhưng thực tế, tuy không thể so sánh được với Excel về mặt tính toán, song Word cũng cho phép người dùng có thể thực hiện được một số phép tính cộng, trừ, nhân, chia để hỗ trợ hơn cho người dùng.
Cũng có thể người dùng cho rằng tính toán trong Word còn chậm hơn là tính bằng tay rồi điền kết quả vào. Tuy nhiên, điểm lợi thế hơn hẳn khi tính toán luôn trong Table của Word là việc khi chỉnh sửa dữ liệu thì máy có khả năng cập nhật kết quả, còn nếu tính bằng tay thì lại phải tính lại và điền lại. Lúc đó thì tính toán bằng tay lại chậm hơn.
 |
Lấy ví dụ cụ thể như ở bảng 1. Để thực hiện bảng dữ liệu trên, người dùng thực hiện qua ba bước: nhập dữ liệu, tính toán và định dạng.
Bước 1. Nhập dữ liệu tất cả các cột, trừ cột Thành tiền
Bước 2. Tính Thành tiền = Số lượng * Đơn giá:
 |
- Kích chuột vào ô đầu tiên của cột Thành tiền, chọn lệnh Layout/Formula (fx)
- Nhập công thức tính theo hai cách tại ô Formula:
+ Tính trực tiếp theo cách dùng địa chỉ theo dòng và cột của Excel. Trong trường hợp cụ thể này, Số lượng là cột D, Đơn giá là cột C, dòng cần tính là dòng 2, nên công thức tính sẽ là =c2*d2
+ Hoặc có thể sử dụng các hàm có trong ô Paste Function ở bên dưới hoặc gõ tên hàm vào. Trong Word có thể sử dụng các hàm cơ bản như: Sum (tính tổng), Count (đếm), Average (tính trung bình cộng), Max (giá trị lớn nhất), Min (giá trị nhỏ nhất), Product (nhân) … và có thể sử dụng địa chỉ ô và vùng như Excel. Để tính Thành tiền có thể viết như sau: = Product(left) hoặc = Product(c2:d2)
- Chọn chế độ định dạng tại ô Number Format (ví dụ: #,##0)
Bước 3. Sao chép xuống các ô bên dưới: Bôi đen kết quả vừa tính, chọn copy và paste xuống các ô bên dưới của cột thành tiền rồi bấm F9 để cập nhật theo dòng.
Bước 4. Tính tổng: kích chuột vào ô cuối cùng của dòng Thành tiền và chọn Layout/Formula, nhập công thức =sum(above) và chọn chế độ định dạng tại ô Number Format rồi OK.
Trong quá trình làm việc, nếu dữ liệu tại các cột Số lượng và Đơn giá có điều chỉnh thì chỉ cần bôi đen cột Thành tiền và bấm F9 thì máy sẽ tự động cập nhập kết quả theo số liệu mới.
Chú ý: nếu người dùng nhập sai kiểu số liệu hoặc trong bảng có các ô dạng Merge Cells thì có thể kết quả tính toán sẽ không chính xác.
Quốc Long