Khắc phục sự cố không thể kết nối Internet của Windows
(Dân trí) - Một router cấu hình sai hoặc trục trặc sẽ ngăn chặn tất cả các thiết bị của họ khỏi việc kết nối Internet. Trong bài viết này, chúng ta sẽ nói về tất cả những cách khác nhau mà người dùng có thể thử để sửa chữa các vấn đề về kết nối Internet.
Trước khi bắt đầu, người dùng cố gắng xác định vấn đề internet của mình thuộc loại nào dưới đây. Ví dụ, nếu bạn không thể kết nối và sử dụng Internet Explorer, nhưng Firefox hoặc Chrome vẫn làm việc được, thì đó sẽ là một vấn đề liên quan đến hệ điều hành. Mặt khác, nếu không thiết bị nào có thể kết nối, đó chắc chắn là vấn đề liên quan đến router/modem hoặc nhà cung cấp dịch vụ.
Các vấn đề liên quan đến hệ điều hành
Chuyển sang chế độ Automatically detect settings
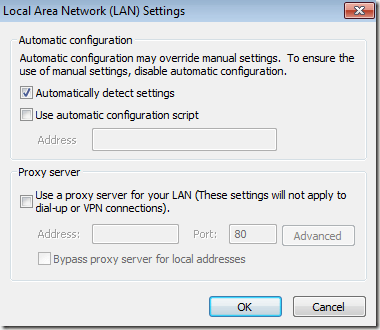
Nếu người dùng đang gặp vấn đề với chỉ IE, hãy kiểm tra tùy chọn Automatically Detect Settings trong thiết lập mạng LAN. Bạn có thể kiểm tra bằng cách vào Tools (hoặc nhấp vào biểu tượng bánh răng) -> Internet Options -> Connections -> LAN Settings.
Hãy đảm bảo rằng người dùng sẽ click chọn Automatically detect settings, và không click chọn Use a proxy server for your LAN.
Vô hiệu hóa chế độ Enhanced Protected Mode
Enhance Protected Mode là một tính năng trong IE 10 và IE 11 mà giúp cho trình duyệt của người dùng an toàn hơn bằng cách kích hoạt thêm các tính năng an toàn. Nó thường không được kích hoạt mặc định. Nó có thể ngăn chặn một số tiện ích add-ons không hoạt động nếu chúng không tương thích.

Nếu người dùng đang gặp vấn đề kết nối với Internet sử dụng IE 10 hoặc 11, hãy vào Internet Options, nhấp vào thanh Advanced và chắc chắn rằng chế độ Enable Enhanced Protected Mode không được đánh dấu.
Vấn đề liên quan đến Router / Nhà cung cấp dịch vụ
Nếu không có thiết bị nào có thể kết nối với Internet, vấn đề có thể xuất phát từ modem/router hay nhà cung cấp dịch vụ. Dưới đây là những cách người dùng có thể áp dụng.
Khởi động lại Router / Modem
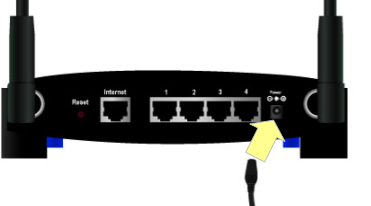
Giải pháp đơn giản nhất và hiệu quả nhất là khởi động lại modem hoặc router hoặc cả hai. Nếu người dùng có hệ thống modem kết hợp với router của nhà cung cấp dịch vụ, chỉ cần khởi động lại thiết bị đó. Còn nếu họ có một modem riêng biệt từ nhà cung cấp dịch vụ và router của riêng họ, thì khởi động lại cả hai.
Trong trường hợp sau, người dùng thực sự nên tắt cả hai và sau đó mở lại modem của nhà cung cấp dịch vụ trước tiên. Chờ cho đến khi tất cả các đèn màu xanh lá cây, thì bật router không dây lên. Nếu người dùng có bất kỳ bộ chuyển mạch nào... kết nối phía sau router, hãy mở chúng lên sau cùng.
Cách dễ nhất để khởi động lại router của người dùng là bấm vào nút nguồn ở mặt sau của router trong trường hợp các router có nút nguồn. Nếu không, chỉ cần tháo cáp điện từ router, đợi 30 giây và sau đó cắm trở lại.
Liên hệ với nhà cung cấp dịch vụ
Đôi khi, nhà cung cấp dịch vụ gặp phải các vấn đề trong khu vực của họ và nó gây ra các vấn đề kết nối Internet. Hay có những trường hợp, nhà cung cấp dịch vụ có thể chặn các kết nối Internet của người dùng nếu phát hiện quá nhiều thư rác có nguồn gốc từ địa chỉ IP của bạn hoặc bạn đang tải rất nhiều các công cụ bất hợp pháp. Hãy liên hệ để nhà cung cấp dịch vụ tìm nguyên nhân. Nếu nguyên nhân xuất phát từ nhà cung cấp, họ có nghĩa vụ sẽ sửa chữa cho bạn sớm nhất.
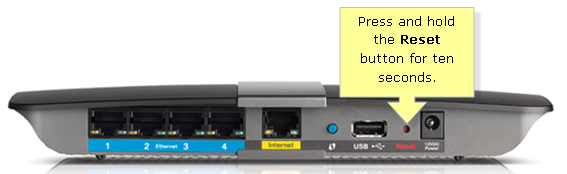
Tuy vậy, nếu đã qua các bước này vẫn không thể kết nối Internet, lỗi có thể xuất phát từ router của bạn, người dùng có thể phải thiết lập lại router. Đây là bước cuối cùng, vì nó sẽ xóa tất cả các thiết lập không dây cho router. Nút reset thường là một lỗ nhỏ ở phía sau router mà người dùng phải nhấn giữ từ 10 giây đến 30 giây và sau đó thiết lập lại router.
Phan Tuấn
























