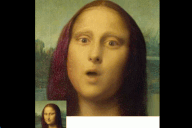Thủ thuật giúp nhận tin nhắn, cuộc gọi trên smartphone từ máy tính
(Dân trí) - Bạn đang ngồi bên máy tính và có tin nhắn hay cuộc gọi đến trên smartphone, ứng dụng sau sẽ giúp bạn biết được người gọi cũng như đọc nội dung tin nhắn đến mà không cần phải chạm tay vào smartphone. Ngoài ra, bạn cũng có thể soạn và gửi tin nhắn trên smartphone từ máy tính.
Đôi khi, bạn thường xuyên làm việc bên máy vi tính và để smartphone ở một vị trí khá xa chỗ đang ngồi, khi có tin nhắn hoặc thông báo cập nhật trên smartphone, bạn sẽ phải rời chỗ ngồi của mình để lấy smartphone đọc và phản hồi tin nhắn, mất thời gian và công sức.
Pushbullet sẽ giúp bạn giải quyết vấn đề này dễ dàng. Đây là ứng dụng miễn phí, sẽ cho phép kết nối smartphone với máy tính của bạn, từ đó cho phép hiển thị thông báo trên máy tính mỗi khi có cuộc gọi hoặc tin nhắn đến trên smartphone, giúp người dùng không cần chạm vào smartphone vẫn biết được cuộc gọi từ ai và đọc nội dung tin nhắn.
Đặc biệt, người dùng có thể sử dụng Pushbullet để phản hồi hoặc soạn mới tin nhắn mà không cần phải chạm tay vào smartphone.
Nhìn chung, với sự giúp đỡ của Pushbullet, bạn có thể dễ dàng quản lý và điều khiển smartphone ngay từ máy tính của mình mà không cần phải chạm tay đến smartphone, thuận tiện trong trường hợp bạn không để smartphone ở cạnh mình. Điều này sẽ giúp bạn không bao giờ bỏ lỡ tin nhắn hay cuộc gọi nào từ smartphone nếu đang ngồi bên máy tính của mình.
Các bước chuẩn bị
Đầu tiên, download ứng dụng Pushbullet phiên bản dành cho Android tại đây hoặc tại đây (tương thích Android 4.0 trở lên) và phiên bản dành cho iOS tại đây (tương thích iOS 7.1 trở lên)
Sau khi cài đặt ứng dụng trên di động, bước đầu tiên sử dụng, Pushbullet sẽ yêu cầu người dùng đăng nhập vào tài khoản (Facebook hoặc Google) để sử dụng. Tài khoản đăng nhập này sẽ được dùng để đồng bộ hóa dữ liệu với máy tính.
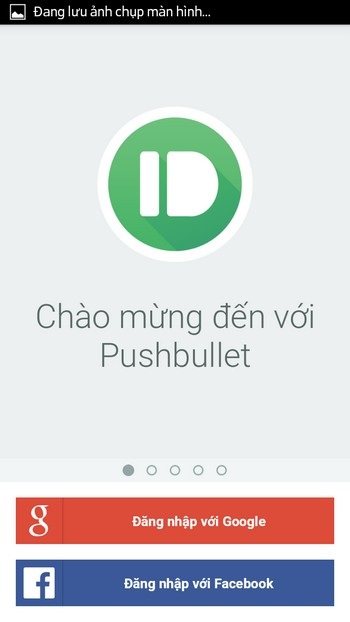
Thực hiện theo bước hướng dẫn sau đó của ứng dụng: nhấn nút “Thiết lập thông báo” ở góc dưới bên phải, đánh dấu vào tùy chọn “Pushbullet” từ giao diện hiện ra, sau đó nhấn nút “Trở lại” trên smartphone để quay trở lại bước thiết lập của ứng dụng.
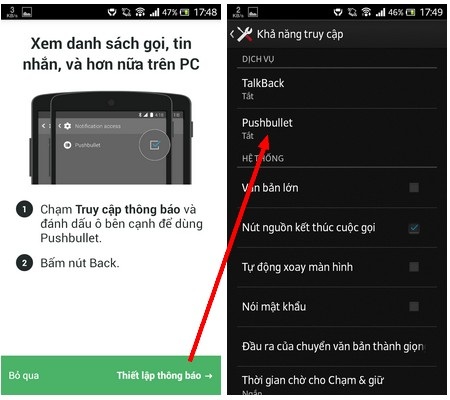
Như vậy, bạn đã hoàn tất bước thiết lập ứng dụng trên smartphone Android. Cách thức thiết lập trên iOS cũng tiến hành tương tự.
Tiếp theo, tiến hành cài đặt phần mềm Pushbullet trên máy tính. Bạn download phần mềm Pushbullet dành cho Windows tại đây hoặc dành cho OS X tại đây.
Lưu ý: với phiên bản Windows, nếu máy tính của bạn chưa cài đặt .NET Framework 4.5, quá trình sẽ cài đặt thêm phần mềm này để Pushbullet có thể sử dụng.
Sau khi cài đặt, kích hoạt phần mềm Pushbullet. Cũng giống như ứng dụng trên di động, bước đầu tiên phần mềm sẽ yêu cầu người dùng đăng nhập vào tài khoản Facebook hoặc Google. Tại đây bạn sử dụng tài khoản đã dùng để đăng nhập ở ứng dụng Pushbullet trên di động để đăng nhập vào máy tính.
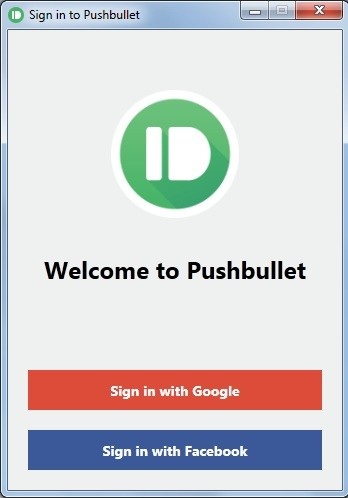
Sau khi nhấn nút đăng nhập, cửa sổ trình duyệt web sẽ hiện ra cho phép người dùng xác nhận cho phép Pushbullet sử dụng thông tin tài khoản để đăng nhập vào phần mềm.
Bây giờ, bạn đã hoàn tất các bước thiết lập của phần mềm cũng như ứng dụng Pushbullet trên máy tính cũng như trên ứng dụng smartphone.
Cách thức sử dụng
Sau khi hoàn tất các bước cài đặt ứng dụng trên smartphone và phần mềm trên máy tính, từ giao diện chính của Pushbullet trên smartphone, bạn lướt tay từ cạnh trái sang phải để gọi menu thiết lập của ứng dụng. Chọn “Cài đặt” từ menu này. Tìm và kích hoạt mục “Hiển thị thông báo trên PC” từ giao diện hiện ra sau đó.
Nếu tùy chọn này đã ở chế độ “bật” thì bạn có thể bỏ qua bước thiết lập này.
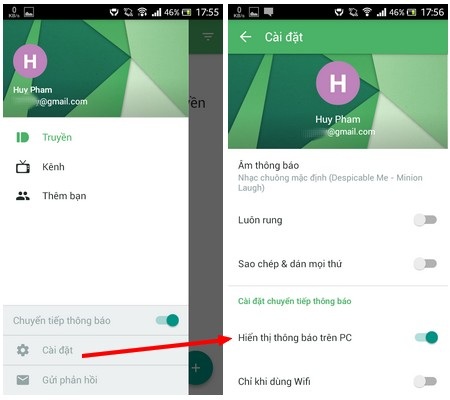
Để kiểm tra xem các thiết lập của ứng dụng đã hoàn tất chính xác hay chưa, tại đây bạn có thể chọn “Gửi thử một thông báo” để ứng dụng tự động gửi thử một thông báo đến smartphone của bạn, nếu trên máy tính một hộp thoại thông báo hiện ra, nghĩa là quá trình thiết lập của bạn đã hoàn tất chính xác.
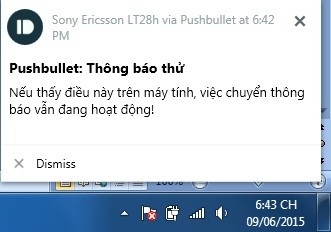
Hộp thoại trên máy tính khi có thông báo đến trên smartphone
Bây giờ, mỗi khi có cuộc gọi hay tin nhắn đến trên smartphone, một hộp thoại nhỏ sẽ hiện ra trên màn hình máy tính để thông báo cho người dùng được biết.
Đặc biệt, khi có tin nhắn gửi đến smartphone, bạn có thể sử dụng chính phần mềm Pushbullet trên máy tính để gửi trả lời phản hồi cho tin nhắn mà không cần phải chạm đến smartphone của mình. Nhấn nút “Reply” trên hộp thoại Pushbullet hiện ra để trả lời tin nhắn.

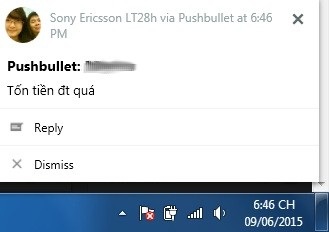
Không chỉ cuộc gọi hay tin nhắn, Pushbullet sẽ gửi thông báo đến máy tính của bạn mỗi khi có một thông báo cập nhật mới nào đó trên smartphone, chẳng hạn khi có cập nhật, tin nhắn đến trên Facebook, có email mới...
Lưu ý: để sử dụng tính năng này, smartphone phải đang ở trạng thái kết nối Internet (wifi hoặc 3G)
Gửi tin nhắn trực tiếp từ máy tính bằng Pushbullet
Không chỉ hỗ trợ nhận tin nhắn từ smartphone trên máy tính mà ngược lại, người dùng cũng có thể sử dụng Pushbullet trên máy tính để gửi tin nhắn thông qua smartphone, thay vì phải gửi trực tiếp từ smartphone như thông thường.
Để sử dụng tính năng này, từ giao diện chính của phần mềm Pushbullet chọn SMS, chọn địa chỉ liên hệ (danh bạ của smartphone sẽ tự động đồng bộ hóa lên phần mềm Pushbullet), sau đó điền nội dung tin nhắn ở khung bên dưới rồi nhấn nút “Send”.
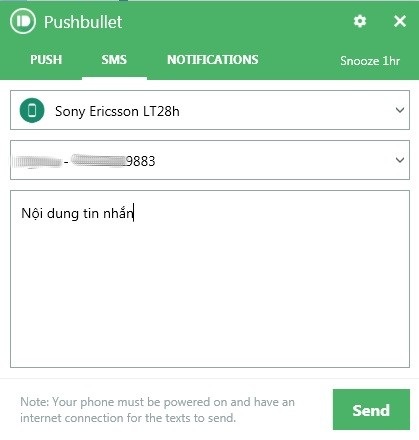
Để sử dụng tính năng này đòi hỏi smartphone của bạn phải có kết nối Internet.
Chuyển dữ liệu không dây giữa smartphone với máy tính và ngược lại
Pushbullet còn cho phép người dùng gửi file từ smartphone đến máy tính và ngược lại. Để sử dụng tính năng này, từ giao diện chính của ứng dụng Pushbullet trên smartphone, nhấn vào biểu tượng dấu “+”, sau đó chọn “Ảnh” hoặc “Tập tin” để gửi file ảnh hoặc kiểu file bất kỳ.
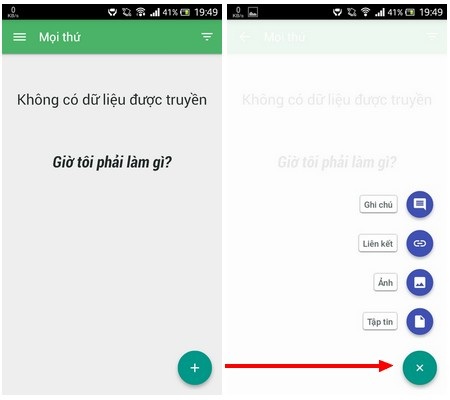
Tại mục “Đến” ở giao diện hiện ra tiếp theo, bạn chọn thiết bị muốn nhận file, chọn file cần gửi ở bên dưới, điền tiêu đề hoặc tin nhắn gửi kèm file, sau đó nhấn biểu tượng gửi ở góc trên bên phải.
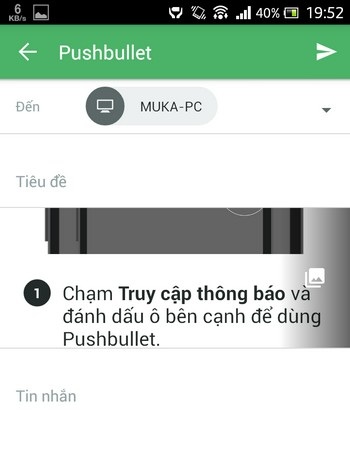
Nhược điểm của tính năng này đó là chỉ cho phép mỗi lần gửi tối đa một file.
Ở trường hợp ngược lại, trong trường hợp bạn muốn gửi file từ máy tính đến smartphone, từ giao diện chính của phần mềm trên máy tính, chọn “Push”, chọn thiết bị tương ứng ở danh sách bên dưới, sau đó nhấn “New Push”.
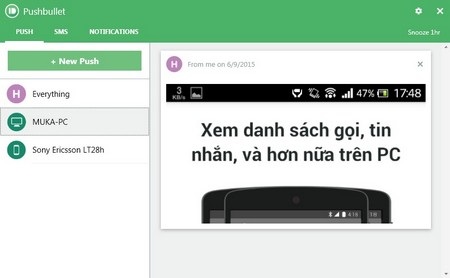
Tại hộp thoại hiện ra sau đó, nhấn vào hộp thoại “Click to select a file” để chọn file cần gửi, điền tin nhắn đính kèm ở bên dưới, sau đó nhấn nút “Push it”.
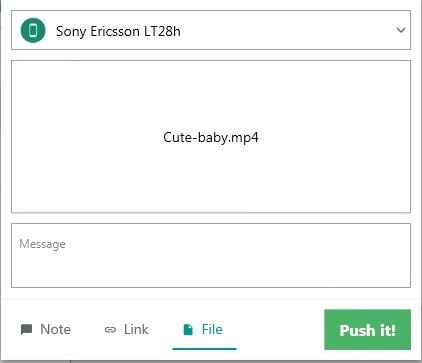
Sau khi gửi file từ máy tính, tại giao diện ứng dụng Pushbullet trên smartphone một thông báo sẽ hiện ra, tại đây bạn nhấn vào biểu tượng dấu mũi tên tải xuống để nhận file đã gửi.
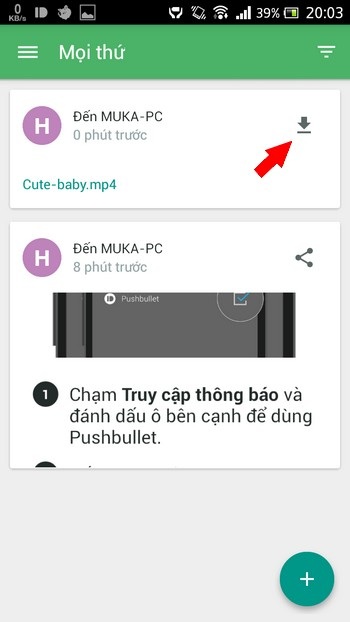
Cũng như ở trên, nhược điểm của quá trình này đó là chỉ cho phép gửi tối đa một file.
Video giới thiệu về ứng dụng Pushbull
Phạm Thế Quang Huy