Phần mềm chuyên nghiệp giúp quản lý và tối ưu hiệu suất cho ổ cứng
(Dân trí) - Ổ cứng là thành phần quan trọng của máy tính, lưu trữ toàn bộ dữ liệu của người dùng. Nếu bạn đang tìm kiếm một công cụ quản lý, theo dõi trạng thái ổ cứng cũng như tối ưu để ổ cứng hoạt động hiệu quả hơn, bạn có thể nhờ đến Ashampoo HDD Control.
Ashampoo HDD Control là phần mềm cung cấp các công cụ cho phép quản lý, chẩn đoán trạng thái cũng như tối ưu ổ cứng trên máy tính. Phần mềm hỗ trợ các chuẩn ổ cứng thông dụng hiện nay, bao gồm cả IDE và SATA…
Chức năng quản lý ổ cứng cung cấp cho người dùng thông tin nhiệt độ, tình trạng sức khỏe ổ cứng… từ đó người dùng có thể biết được ổ cứng liệu có khả năng bị hư hỏng hay không để để sao lưu dữ liệu nhằm đề phòng mất mát. Ngoài ra phần mềm còn cung cấp các chức năng hữu ích như chống phân mảnh, dọn dẹp ổ cứng... để tăng hiệu suất hoạt động cho ổ cứng.
Hướng dẫn kích hoạt bản quyền phần mềm
Mặc định, Ashampoo HDD Control chỉ có 10 ngày dùng thử, phiên bản đầy đủ có giá 39,99 USD. Hiện nay, hãng Ashampoo đang có chương trình khuyến mãi, cung cấp bản quyền miễn phí của phần mềm.
Download bản dùng thử của phần mềm tại đây.
Trong bước đầu tiên của quá trình cài đặt, một hộp thoại hiện ra yêu cầu người dùng điền mã bản quyền để kích hoạt phần mềm. Tại đây bạn copy đoạn mã sau và dán vào khung “Your license key”: HD17A4-7716BA-7CDE08
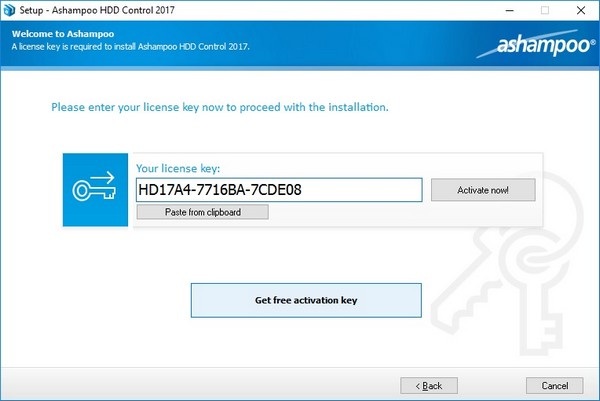
Đây là đoạn mã bản quyền do hãng phần mềm Ashampoo cung cấp nên hoàn toàn hợp lệ và miễn phí.
Sau khi dán mã bản quyền, nhấn nút “Active Now”. Bạn tiếp tục các bước để hoàn tất quá trình cài đặt phần mềm. Bây giờ bạn đã có thể sử dụng Ashampoo HDD Control với đầy đủ bản quyền và tính năng.
Hướng dẫn sử dụng
Giao diện chính của phần mềm sẽ hiển thị thông tin về ổ cứng hiện có trên máy tính. Nếu máy tính được lắp đặt nhiều ổ cứng thì mỗi ổ cứng sẽ được hiển thị trên các tab riêng biệt.
Lưu ý: trong trường hợp bạn kích phần mềm nhưng nhận được thông báo phần mềm không nhận diện được ổ cứng nào trên máy tính, bạn hãy thử khởi động lại phần mềm.
Từ giao diện hiển thị các thông tin của ổ cứng, bạn quan sát thông tin về nhiệt độ và tình trạng ổ cứng, nếu 2 thông tin này đều hiển thị màu xanh nghĩa là ổ cứng đang ở trạng thái tốt và không có khả năng xảy ra lỗi gây mất dữ liệu.
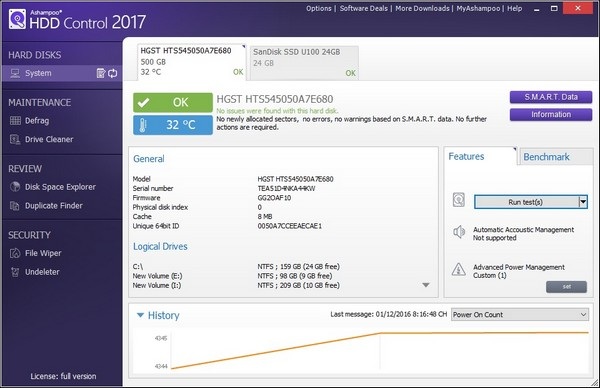
Để chắc chắn hơn, phần mềm cung cấp cho người dùng tính năng quét để kiểm tra lỗi trên ổ cứng. Để sử dụng chức năng này, bạn nhấn vào nút “Run test” ở hộp thoại góc phải phía dưới. Phần mềm cung cấp 4 chế độ quét khác nhau tuy nhiên tại đây bạn có thể chọn một trong 2 chế độ quét “Run S.M.A.R.T. self-test” hoặc “Run disk surface test” là đủ.
Lưu ý: trong quá trình quét để kiểm tra lỗi ổ cứng sẽ chạy ở tốc độ nhanh và có thể phát ra âm thanh (với ổ cứng HDD), điều này là hoàn toàn bình thường và không có gì đáng ngại.
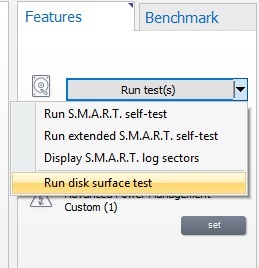
Sau quá trình quét để kiểm tra kết thúc, nếu xuất hiện hộp thoại với thông báo “No errors were found” nghĩa là không có lỗi nào được tìm thấy trên ổ cứng.
Ngoài ra, phần mềm cũng cho phép người dùng chấm điểm hiệu suất và tốc độ của ổ cứng bằng cách kiểm tra tốc độ đọc/ghi của ổ cứng. Để sử dụng chức năng này, bạn chọn tab “Benchmark”, sau đó nhấn chọn “Run Benchmark” để bắt đầu quá trình chấm điểm hiệu suất ổ cứng bằng cách đọc/ghi dữ liệu.
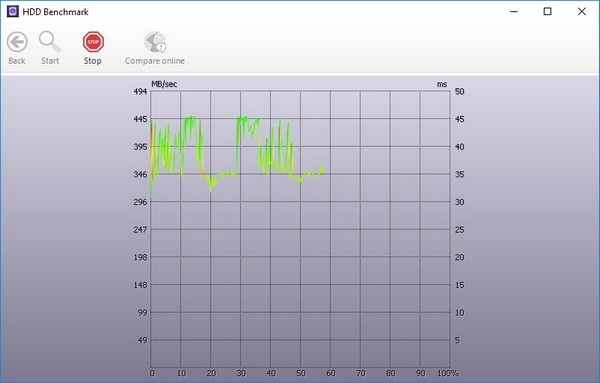
Sau khi quá trình kiểm tra kết thúc, các thông tin liên quan như tốc độ đọc/ ghi tối đa của ổ cứng sẽ được hiển thị và thông báo cho người dùng được biết.
Lưu ý: khi thực hiện quá trình benchmark, không kích hoạt các ứng dụng đòi hỏi truy xuất ổ cứng nhiều để kết quả được chính xác.
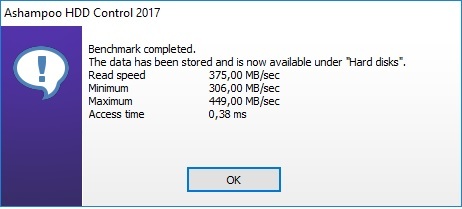
Các chức năng hữu ích khác dành cho ổ cứng được phần mềm cung cấp
Ngoài chức năng quản lý tình trạng sức khỏe của ổ cứng, Ashampoo HDD Control còn cung cấp nhiều chức năng rất hữu ích để xử lý ổ cứng trên máy tính. Các chức năng này được hiển thị ở danh sách bên trái của phần mềm, bao gồm:
- Defrag: thực hiện chức năng chống phân mảnh các phân vùng của ổ cứng, giúp hệ thống truy xuất dữ liệu từ ổ cứng nhanh và hiệu quả hơn. Phần mềm cung cấp 3 chế độ thực hiện chống phân mảnh:
+ Fast Defragmentation: chống phân mảnh nhanh chóng, nhưng kém hiệu quả.
+ Normal Defragmentation: chế độ thực hiện thông thường, hiệu quả hơn nhưng cũng mất nhiều thời gian hơn.
+ Intelligent Defragmentation: chế độ chống phân mảnh thông minh, cho ổ cứng đạt hiệu suất cao nhất sau khi thực hiện.
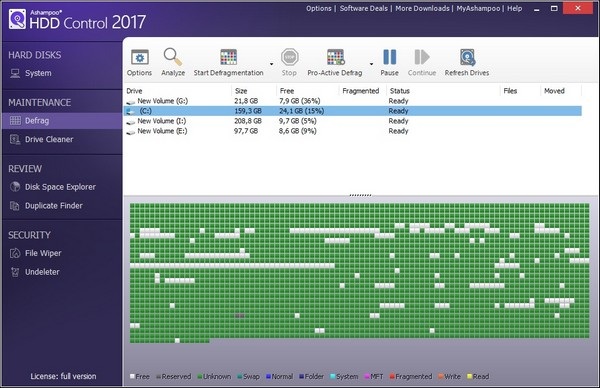
Lưu ý: với ổ cứng đặc SSD người dùng không được sử dụng chức năng chống phân mảnh ổ đĩa vì không cần thiết và có thể làm tổn hại đến tuổi thọ của đĩa.
- Drive Cleaner: tìm và xóa các file rác, file tạm sinh ra bởi các ứng dụng còn sót lại trong quá trình sử dụng máy tính. Xóa các file rác vừa giúp khôi phục dung lượng lưu trữ bị chiếm dụng trên ổ cứng, vừa giúp ổ cứng và hệ thống hoạt động hiệu quả hơn.
Sau khi chọn chức năng này, phần mềm sẽ tự động quét để tìm file rác trên ổ cứng. Sau quét xong, bạn nhấn nút “Delete now” để xóa đi các dữ liệu này.
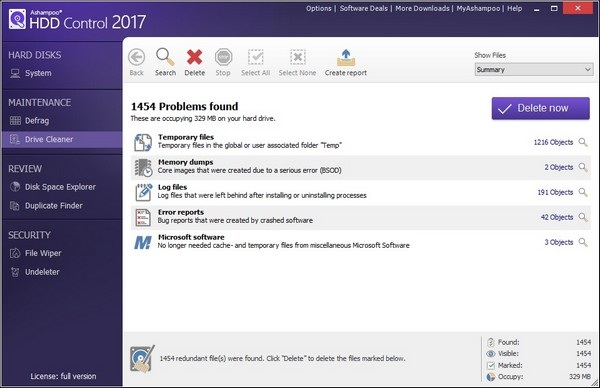
- Disk Space Explorer: chức năng này sẽ tự động phân tích dung lượng lưu trữ của các phân vùng trên ổ cứng, từ đó chỉ ra các thư mục hoặc file nào có dung lượng lớn nhất để người dùng có thể xóa đi các thư hoặc file này nhằm có thêm dung lượng lưu trữ cho ổ cứng.
- Duplicate Finder: tìm và liệt kê các file có nội dung giống nhau đang lưu trữ trên ổ cứng, sau đó xóa chúng đi và chỉ giữ lại một file duy nhất, điều này sẽ giúp tiết kiệm dung lượng lưu trữ trên ổ cứng tránh bị chiếm dụng một cách không cần thiết.
- File Wiper: cho phép người dùng xóa đi các dữ liệu trên máy tính một cách an toàn mà không cách nào có thể khôi phục được. Tính năng này hữu ích trong trường hợp bạn bán đi máy tính hoặc ổ cứng của mình và muốn xóa đi các dữ liệu riêng tư, cá nhân đã lưu trữ trên máy tính để đề phòng.
Để sử dụng chức năng này, nhấn nút “Folder” hoặc “Files” để thêm các thư mục và file vào phần mềm, sau đó nhấn nút “Destroy” để xóa bỏ hoàn toàn các dữ liệu này.
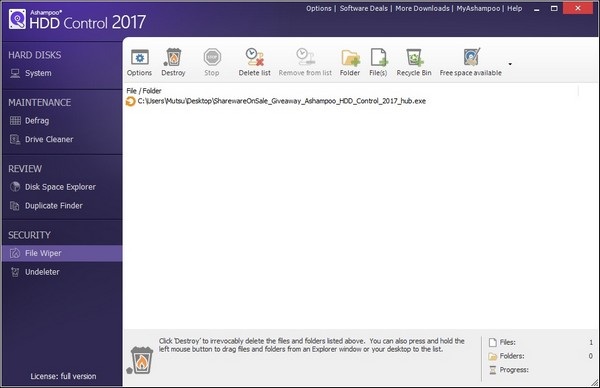
- Undeleter: ngược lại với chức năng trên, chức năng này sẽ cho phép người dùng khôi phục lại các dữ liệu đã bị xóa nhầm trên máy tính. Tuy nhiên, chức năng này chỉ có thể khôi phục dữ liệu bị xóa theo cách thông thường, còn nếu bạn đã sử dụng File Wiper để xóa dữ liệu thì không có cách nào có thể khôi phục lại được.
Tóm lại, có thể nói, Ashampoo HDD Control là phần mềm cung cấp một cách toàn diện các công cụ để quản lý, tối ưu ổ cứng và giúp theo dõi trạng thái hoạt động của ổ cứng một cách hiệu quả nhất.
Phạm Thế Quang Huy
























