Hướng dẫn download và cài đặt Chrome OS từ USB
(Dân trí) - Ngay sau khi Chromium OS, tên phiên bản mã nguồn mở của Chrome OS được công bố ra mắt, người dùng đã có thể download và trải nghiệm hệ điều hành rất được trông đợi này. Bài viết dưới đây sẽ giúp bạn tiến hành cài đặt thử nghiệm Chrome OS từ USB.
Chromium là tên của mã nguồn mở sử dụng cho Chrome OS được Google công bố. Chrome OS sẽ được phát triển từ mã nguồn này, cho nên về cơ bản, Chromium chính là “bộ khung” của Chrome OS.
Mới đây Google đã cho công bố mã nguồn của hệ điều hành do chính hãng đang phát triển, Chrome OS. Bạn có thể download mã nguồn này và tự dựng nên bản cài đặt của Chrome OS.
Tuy nhiên, nếu không phải dân công nghệ và “mù” về lập trình, bạn có thể download bản cài đặt đã được những người dùng chuyên nghiệp dựng sẵn. Bản cài đặt này có thể sử dụng để chạy trên các phần mềm hẹ điều hành ảo như VMWare hoặc VirtualBox. Tuy nhiên, bài viết sau đây sẽ hướng dẫn bạn cách thức để cài đặt và sử dụng Chrome OS trên máy tính từ USB.
Trước khi bạn quyết định download Chrome OS, có một vài lưu ý dành cho bạn. Do đây là bản thiết kế còn ở mức độ “sơ khai” của Chrome OS, do vậy, chắc hẳn còn một số lỗi vẫn mắc phải và có thể hoạt động không ổn định.
Ngoài ra, bạn đừng ngạc nhiên vì vẻ “đơn điệu” về mặt thiết kế. Bởi lẽ, Chrome OS là hệ điều hành được nhắm tới dành cho các netbook, là các laptop loại nhỏ với chức năng chủ yếu là duyệt web và làm công việc văn phòng. Đó là lý do tại sao, khi sử dụng Chrome OS, bạn có cảm giác đơn giản như đang sử dụng… một trình duyệt web.
Các yêu cầu cần có:
- USB với dung lượng chừng 4GB để chứa file ảnh cài đặt. Sao lưu dữ liệu trên USB để đề phòng bị mất dữ liệu.
- Máy tính phải được hỗ trợ để khởi động từ USB. Thay đổi thiết lập trong BIOS để có thể khởi động từ USB. (Nhấn nút Delete hoặc F10 trong quá trình khởi động để truy cập vào BIOS, tìm đến mục Boot để thay đổi thứ tự các thiết bị khởi động).
- Điều quan trọng là máy tính của bạn phải được kết nối Internet để có thể dùng các ứng dụng của Chrome OS.
- Và điều cuối cùng bạn cần là… một ít may mắn. Chrome OS có thể không hoạt động được trên linh kiện phấn cứng máy tính bạn.
- Download chương trình uTorrrent tại đây. Cài đặt và kích hoạt file .torrent trên bằng uTorrent, chọn vị trí lưu file và bắt đầu download.
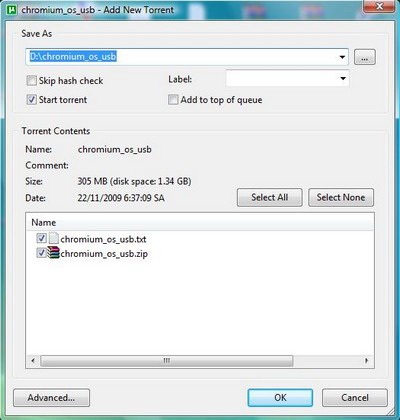
Các bước tiến hành cài đặt:
- Sau khi hoàn tất quá trình download, bạn sẽ nhận được 1 file zip, bên trong có chứa file ảnh cài đặt của Chrome OS.
- Tiếp theo, download tiện ích miễn phí mang tên Image Writer for Windows. Đây là tiện ích cho phép bạn ghi file image ở trên vào USB và biến USB thành 1 đĩa khởi động. Sau khi download, kích hoạt file Win32DiskImager.exe để sử dụng ngay mà không cần cài đặt. Nếu một thông báo lỗi hiện ra như dưới đây, bạn có thể nhấn OK để bỏ qua.
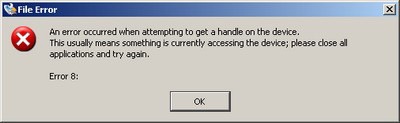
- Giải nén file chrome_os_usb.zip download được ở trên, bạn sẽ thấy 1 file chrome_os.img (với dung lượng tầm 2.9GB)
- Tại giao diện chương trình Image Writer, kích vào biểu tượng thư mục màu xanh, tìm đến file chrome_os.img.
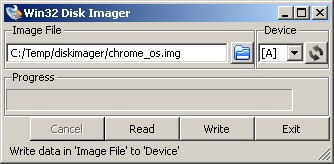
- Cắm USB vào máy tính. Chọn ký tự đại diện ổ đĩa USB ở mục Device trên cửa sổ chương trình Image Writer. Cuối cùng nhấn vào nút Write để chương trình bắt đầu ghi file image lên USB.
Lưu ý: quá trình này sẽ làm mất hết dữ liệu trên USB, do vậy hãy khôi phục lại các dữ liệu quan trọng trước khi tiến hành.
Khởi động và sử dụng Chromium OS:
Sau khi quá trình ghi file lên USB kết thúc, bạn đã có thể sẵn sàng để sử dụng Chromium OS. Vẫn cắm USB vào máy, tiến hành khởi động lại hệ thống. Hãy đảm bảo rằng lúc này hệ thống sẽ được khởi động từ USB.
Trong quá trình khởi động, nhấn 1 phím bất kỳ, chờ chừng 10 giây, bạn sẽ thấy màn hình đăng nhập của Chromium OS hiện ra.
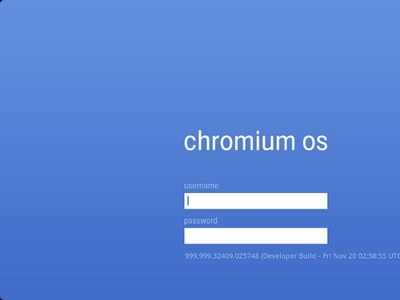
Sử dụng tên truy cập chronos và mật khẩu là password để đăng nhập. Sau khi đăng nhập thành công, bạn sẽ thấy một giao diện tương đối giống với cửa sổ trình duyệt Google Chrome. Nếu bạn kích vào biểu tượng Chrome ở góc trên bên trái, bạn sẽ thấy một trang web chào mừng và yêu cầu bạn sử dụng tài khoản Google để đăng nhập.
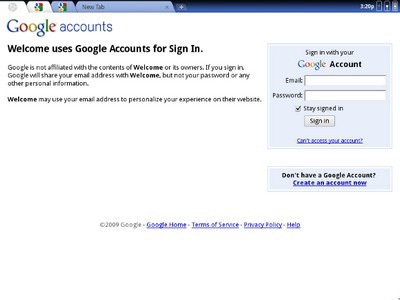
Trong trường hợp bạn không nhìn thấy trang web này và trình duyệt web hiện thông báo rằng không thể tìm thấy trang web yêu cầu, điều này đồng nghĩa với việc rằng thiết bị trên máy tính bạn chưa tương thích để có thể sử dụng Chrome OS.
Ngược lại, nếu đăng nhập thành công, bạn sẽ thấy một trang chứa danh sách các ứng dụng.
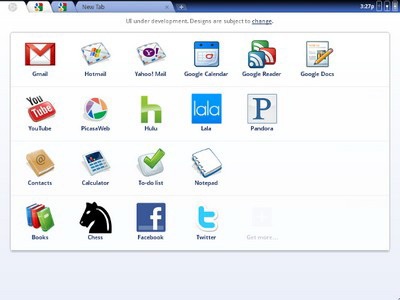
Và như bạn có thể thấy toàn bộ các ứng dụng đều được chứa trên “đám mây”. Khi kích hoạt 1 ứng dụng, bạn sẽ được đưa đến 1 trang web mới, và mọi hoạt động đều được diễn ra bên trong cửa sổ trình duyệt.
Tuy nhiên, như trên đã đề cập, do đây chỉ mới là bước đầu của Chrome OS, nên vẫn còn 1 vài ứng dụng chưa thể sử dụng. Ứng dụng To-do List thì chỉ dành riêng cho nhân viên của Google, còn các ứng dụng như The Contacts thì vẫn chưa thực sự sử dụng được.
Một điều thú vị là khi bạn kích vào biểu tượng Hotmail, bạn sẽ được đưa đến trang đăng nhập của GMail, ngược lại, khi kích vào biểu tượng của Yahoo! Mail, bạn vẫn có thể đến được trang đăng nhập của Yahoo!. Phải chăng, Google ưu đãi Yahoo! hơn Microsoft?
Trên đây là các bước để download và sử dụng Chromium OS, phiên bản mã nguồn mở của Chrome OS. Qua đó, bạn sẽ phần nào có cảm nhận riêng của mình dành cho hệ điều hành được đánh giá là dành cho tương lai này.
Phạm Thế Quang Huy
























