Cách chuyển iTunes library từ PC sang máy Mac
(Dân trí) - Bạn đã đầu tư khá nhiều thời gian để tạo dựng một thư viện iTunes trong máy mình, và giờ đây muốn chuyển nó sang một chiếc máy Mac? Có nhiều cách để làm điều này, và sau đây là một cách rất đơn giản và hiệu quả để giúp bạn.
Bước 1: Hãy chắc rằng bạn có iTunes bản mới nhất trên cả PC và máy Mac.
Bước 2: Sử dụng chiếc Ipod của bạn làm “cầu nối trung gian”
Đầu tiên, bạn nối chiếc Ipod mà bạn đồng bộ hóa với thư viện iTunes trên PC vào chiếc máy Mac. Chương trình iTunes trên máy Mac sẽ chạy và báo lỗi rằng chiếc Ipod đã đồng bộ hóa với một thư viện iTunes khác, bạn có muốn xóa đi và đồng bộ với thư viện trên máy không ? Đừng lo, việc bạn cần làm là chọn “Cancel”.
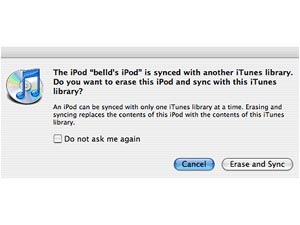 |
Sau đó biểu tượng Ipod sẽ xuất hiện bên trái giao diện iTunes. Click vào biểu tượng iPhone để hiện ra bảng thông tin về Ipod trên màn hình chính. Bỏ đánh dấu ở ô “Manually manage music and videos”.
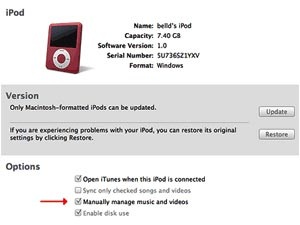 |
Bước 3: Chuyển những file nhạc bạn cần từ Ipod vào máy Mac
Giờ đây bạn có thể chuyển những file nhạc cần từ Ipod vào máy Mac. Chọn File trên menu chính, và sau đó chọn "Transfer purchases from iPod". Nó sẽ khởi động iTunes kiểm tra iPod của bạn tìm kiếm các file nhạc để chuyển vào thư viện nhạc trong máy. iTunes cũng có thể sẽ hỏi Apple ID (địa chỉ Email) và mật khẩu của bạn để vào được tài khoản iTunes Store. Để chắc máy Mac của bạn có thể chạy được các file nhạc cũ, bạn chọn Store, sau đó chọn "Authorize computer.".
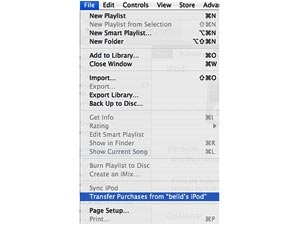 |
Bước 4: Copy tất cả các file nhạc bạn cần
Cách 1: Nếu bạn có nhiều tệp file nhạc khác nhau trong iPod, một cách rất dễ dàng để copy hết chúng vào máy Mac là sử dụng chương trình dành riêng cho máy Mac: Senuti.
Nếu bạn chưa có thì có thể download Senuti ở đây.
Khi bạn nối Ipod vào máy Mac, Senuti sẽ chạy và bạn sẽ thấy toàn bộ dữ liệu Ipod của bạn trên giao diện giống iTunes. Việc còn lại chỉ cần là chọn những phần nhạc nào bạn muốn chuyển vào máy Mac, và sao đó click vào nút copy trên góc phải. Sau vài phút, các file nhạc của bạn sẽ được chuyển vào thư viện nhạc iTunes của máy Mac.
Cách 2: Nếu số lượng nhạc của bạn quá lớn và không thể chứa hết trong Ipod, bạn sẽ cần copy trực tiếp từ máy PC sang máy Mac (bằng cách nối 2 máy với nhau) hoặc thông qua một chiếc ổ cứng di động.
Để bắt đầu, bạn cần chắc chắn rằng thư viện Itunes của bạn trên PC đã sẵn sàng để chuyển file. Để chắc tất cả các file nhạc đã được tính đến, bạn mở iTunes trên PC, chọn “Advance” và "Consolidate library". Điều này để đảm bảo mọi file bạn nhìn thấy trên iTunes đều được tập hợp về một thư viện iTunes chính trên máy PC. Bước này có thể mất vài phút, và bạn cũng cần vào iTunes Preferences trên menu Edit để đánh dấu vào hai ô "Keep iTunes Music folder organized" and "Copy files to iTunes Music folder…" trong Advanced.
 |
Sau đó, bạn cần tìm vị trí của thư mục thư viện iTunes. Nó thường nằm ở My Music, trong My Documents. Sau khi mở thư mục iTunes, bạn sẽ thấy iTunes Music. Đây là thư mục mà bạn cần copy vào ổ cứng của mình.
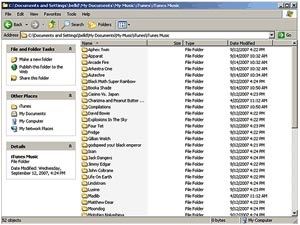 |
Bước 5: Đưa thư viện nhạc vào máy Mac
Nối ổ cứng di động của bạn với máy Mac, chạy iTunes, chọn File, sau đó là "Add to Library…".
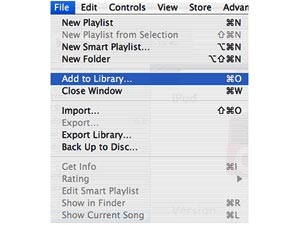 |
Một cửa sổ hiện lên để bạn chọn những file muốn đưa vào thư viện Itunes, chọn thư mục mà bạn đã copy ở trên để chuyển file nhạc vào máy Mac.
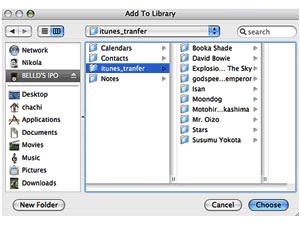 |
Chỉ sau vài phút, các file trên iTunes ở máy PC của bạn đã nằm trong thư viện iTunes của máy Mac.
Đức Anh
Theo Cnet
























